Instructions to enable God Mode on Windows 11
Enabling God Mode on Windows 11 gives you quick access to all the operating system's settings and controls, saving you time and effort.
How to enable God Mode on Windows 11
Step 1: Copy the name below, highlight the whole thing and press Ctrl+C
Step 2: On the Win 11 Desktop screen, right- click and select New => Folder , create a new folder on the computer.
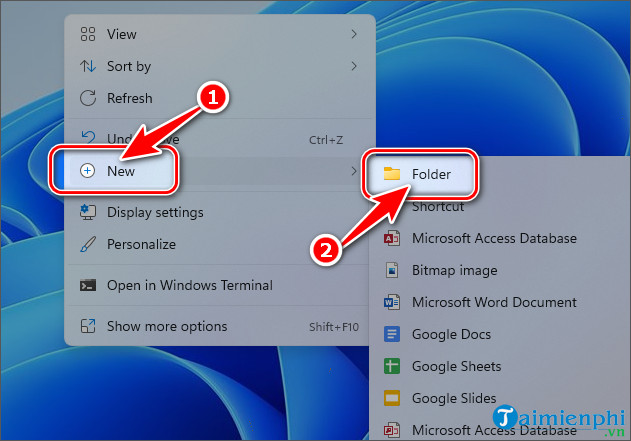
Step 3: Press Ctrl+V or Paste the name copied in Step 1 => press Enter .
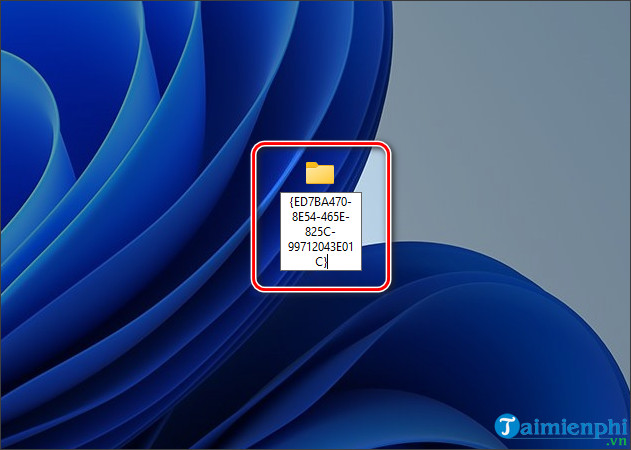
Step 4: Immediately after that, the folder name will be hidden, and when you open the folder, you will see more than 200 settings options organized into categories like Backup and Restore, Security and Maintenance, Power Options.

- Return to the main screen, press F5 on the keyboard, the God Mode Folder icon on Windows 11 will be updated.

Windows 11 users can now easily access all system settings without having to dig through multiple menus. God Mode displays settings options in the classic File Explorer style, making it easier to find hidden advanced settings.
Reasons to enable God Mode on Windows 11
- Allows quick access to Windows administrative tools and settings
- Saves time searching for controls in the Start Menu
- Provides many useful options for different tasks
You should read it
- How to use Mojave's Dark Mode on Mac right now?
- Command mode in Windows
- What is Apple's Lost Mode?
- Is Hibernate harmful to PC?
- Learn about Airplane Mode
- What is the dark mode (dark mode)? Benefits and harms that dark background mode brings?
- Focus Mode is ready with many new features worth experiencing
- How to turn on the dark background interface on iPhone applications
May be interested
- Enable, use, and disable Safe Mode in Windows 8
 in the windows operating system versions, usually we will boot into safe mode to try to fix the problem. however, by default this mode is not enabled on windows 8, users need to do this manually.
in the windows operating system versions, usually we will boot into safe mode to try to fix the problem. however, by default this mode is not enabled on windows 8, users need to do this manually. - Instructions for activating Game Mode on Windows 10
 windows is constantly being integrated and improved with many features so that users can experience new features. on the creator updates update, which is about to be released, microsoft integrates game mode for gamers on the version. when you enable this mode, windows 10 will prioritize games and close other applications running on the operating system to reduce the load of resources on the computer.
windows is constantly being integrated and improved with many features so that users can experience new features. on the creator updates update, which is about to be released, microsoft integrates game mode for gamers on the version. when you enable this mode, windows 10 will prioritize games and close other applications running on the operating system to reduce the load of resources on the computer. - Ways to enable sleep mode on Windows 11 PCs
 when not using your windows 11 pc for a short time, instead of shutting down the device completely, you should put it to sleep (sleep).
when not using your windows 11 pc for a short time, instead of shutting down the device completely, you should put it to sleep (sleep). - How to Enable Incognito Mode
 this article shows you how to turn on your browser's 'incognito' window to avoid saving your browsing data. several incognito modes are built into both the desktop and mobile interfaces of virtually every modern browser. if your computer administrator has disabled your browser's incognito mode, you can't enable (or find the option to enable) incognito mode.
this article shows you how to turn on your browser's 'incognito' window to avoid saving your browsing data. several incognito modes are built into both the desktop and mobile interfaces of virtually every modern browser. if your computer administrator has disabled your browser's incognito mode, you can't enable (or find the option to enable) incognito mode. - How to enable Dark Mode for File Explorer, open dark mode
 working for hours in front of a screen and feeling tired eyes? file explorer supports dark mode to help reduce eye strain. tipsmake will guide you how to enable this mode on windows quickly.
working for hours in front of a screen and feeling tired eyes? file explorer supports dark mode to help reduce eye strain. tipsmake will guide you how to enable this mode on windows quickly. - How to enable battery saving mode on Opera
 battery saving mode on opera works to help your computer save battery, reduce background applications, plug-ins,... the following article will guide you to enable battery saving mode on opera.
battery saving mode on opera works to help your computer save battery, reduce background applications, plug-ins,... the following article will guide you to enable battery saving mode on opera. - How to enable and disable Game Mode on Windows 10 to optimize performance
 game mode on windows 10 helps optimize system resources, providing a smoother gaming experience. however, this feature is not always suitable for all games. this article will guide you how to enable/disable game mode easily and quickly.
game mode on windows 10 helps optimize system resources, providing a smoother gaming experience. however, this feature is not always suitable for all games. this article will guide you how to enable/disable game mode easily and quickly. - How to turn on developer mode on Galaxy S9 / Galaxy S9 +
 developer mode on galaxy s9 / galaxy s9 + will help users to further interfere with the device, with more advanced customizations.
developer mode on galaxy s9 / galaxy s9 + will help users to further interfere with the device, with more advanced customizations. - The latest Windows update allows to enable / disable S Mode
 from a separate windows version, up to a fixed mode and now you can turn it on and off at will.
from a separate windows version, up to a fixed mode and now you can turn it on and off at will. - Enable Safe Mode in Windows 7
 there are many problems with the operating system when misconfiguring the software or installing the wrong driver, then the job we need to do is to uninstall what has just been done. however, there are many cases of unacceptable errors in the normal desktop. then we can use safe mode to fix this.
there are many problems with the operating system when misconfiguring the software or installing the wrong driver, then the job we need to do is to uninstall what has just been done. however, there are many cases of unacceptable errors in the normal desktop. then we can use safe mode to fix this.










 How to partition hard drive without losing data on Windows 10, 11 simply
How to partition hard drive without losing data on Windows 10, 11 simply Microsoft makes a U-turn, suddenly asking Windows 11 users to return to Windows 10
Microsoft makes a U-turn, suddenly asking Windows 11 users to return to Windows 10 Microsoft starts forcing users to update to Windows 11 24H2 version
Microsoft starts forcing users to update to Windows 11 24H2 version 3 ways to delete update files on Windows 11
3 ways to delete update files on Windows 11 9 indispensable widgets in Windows 11
9 indispensable widgets in Windows 11 Windows 11 finally has a battery percentage indicator
Windows 11 finally has a battery percentage indicator