What is Google Authenticator? How to use Google Authenticator to secure your Google account
As you know, currently the account theft situation, user data occurs quite a lot, it will be very dangerous if our account falls into the wrong hands. And to increase the security of its services, Google has developed a feature called Google Authenticator, which is one of Google's very effective two-layer security features. So what is Google Authenticator and how to use it, please follow along the following article of TipsMake.com.
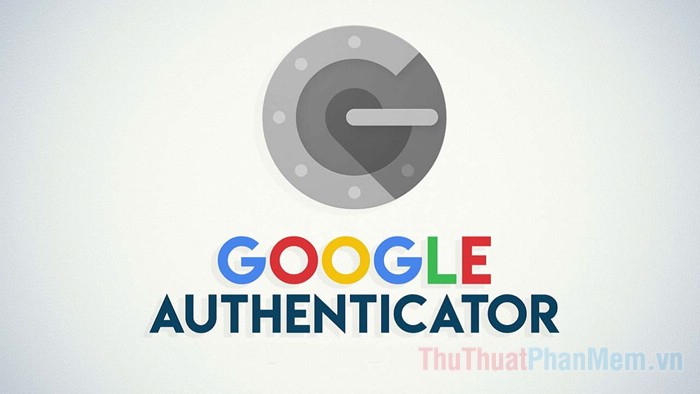
1. What is Google Authenticator?
Google Authenticator is essentially an application on a smartphone that creates a sequence of codes, when you sign in to your Google account on any device, you will need to enter the code after entering the password. Google Authenticator application created. Especially, every 30 seconds, the Google Authenticator application will change a new code so your Google account will be protected to the maximum.
2. How to use Google Authenticator
To use Google Authenticator we will first enable two-layer security in your Google account.
Step 1: You access the link below then login to your Google account.
https://myaccount.google.com/
After logging in, select the item Login to Google

Step 2 : In this window, select the 2-Step Verification (turned off)
If your Google Account has enabled 2-step verification in the past, you can skip it and do it from step 8.

Step 3 : You choose Start

Step 4 : In this window, select the Choose another option and then select Text message or voice call.

Step 5 : Next, enter your phone number in the box then you can choose how to receive codes by message or call.
Here I will choose to receive codes by message and press Next.

Step 6 : Now Google will send a code to the phone number you entered in the previous step, or open a message on the phone and enter the code received in the box below and click Next .

Step 7 : Click Enable to complete turn on 2-step verification.

Step 8 : After pressing Enable, you will be taken to a new window, in this window, scroll down to find Authenticator Application and click the Install button .

A window appears, select the type of phone you are using and click Next

Step 9 : At this time a QR Code appears, you leave it as it is and we will switch to installing the Google Authenticator application on the phone.

Step 10: On your phone, install the Google Authenticator application in the app store or can access the link below to download the application.
Android : https://play.google.com/store/apps/details?id=com.google.android.apps.authenticator2&hl=en
iOS : https://itunes.apple.com/us/app/google-authenticator/id388497605?mt=8
After the installation is complete, open the application and add a Google account by selecting the Scan barcode section.

Step 11 : At this point the camera will open up, please bring up the camera and scan the QR code that appears in step 9.
After successfully scanning you click Add account.

Step 12 : On the computer, click the Next button in the QR Code screen:

Then enter the code that appears on the Google Authenticator application in the box and click Verify .
Note: This code changes quite quickly, so please enter it quickly, if that code is almost out of effect you can wait to change to a new code.

So we have enabled the Google Authenticator feature for Google accounts successfully, now you can try to log out of your Google account and log back in.
After entering the password, you will have to enter the code in the Authenticator application to be able to login successfully.

Above is a tutorial on how to use Google authenticator, hope you will find the article useful. Good luck!
You should read it
- How to use Google Authenticator on a Windows PC
- 5 Best Alternatives to Google Authenticator
- How to verify Google Authenticator on Windows PC
- Google Authenticator adds an important feature that's been waiting for 13 years
- Google Account security guide with Google Authenticator
- How to move Google Authenticator information to a new phone
- How to use the Microsoft Authenticator app
- Google Authenticator for Android supports moving accounts when exchanging new devices
May be interested
- Want to secure your Google account? Do not ignore the following!
 to secure all personal information of your google account, not only do you create a password, but also pay attention to many other security tips, avoid losing your account.
to secure all personal information of your google account, not only do you create a password, but also pay attention to many other security tips, avoid losing your account. - How to move Google Authenticator information to a new phone
 google authenticator is a useful software on your phone because it makes it possible for us to get a 2nd verification code when signing in to google accounts. however, how about you use a new mobile device and want to transfer google authenticator information to a new mobile device?
google authenticator is a useful software on your phone because it makes it possible for us to get a 2nd verification code when signing in to google accounts. however, how about you use a new mobile device and want to transfer google authenticator information to a new mobile device? - Instructions for deleting Google accounts permanently
 for some reason you no longer want to use your existing google account, and want to completely delete them. so how can you permanently delete your google account?
for some reason you no longer want to use your existing google account, and want to completely delete them. so how can you permanently delete your google account? - Google Authenticator for Android supports moving accounts when exchanging new devices
 since 2017, google has not significantly adjusted authenticator on android, but now the tool has updated the necessary features.
since 2017, google has not significantly adjusted authenticator on android, but now the tool has updated the necessary features. - How to login to a Microsoft account without a password
 with the microsoft authenticator application, users can now log in to their microsoft account on their phones without using a password.
with the microsoft authenticator application, users can now log in to their microsoft account on their phones without using a password. - How to make your Google account safer?
 for many account users as well as google's support services, the login password is the information that needs to be most secure. we can consider it a unique key to google docs, adwords, google calendars ... and more. in the following article, we will introduce you some basic operations to increase
for many account users as well as google's support services, the login password is the information that needs to be most secure. we can consider it a unique key to google docs, adwords, google calendars ... and more. in the following article, we will introduce you some basic operations to increase - Keep your Google account secure 'safer'
 menus the account settings (account settings) of google have not changed, but the interface of the installer has new things. that is adding 5 important security settings to your google account.
menus the account settings (account settings) of google have not changed, but the interface of the installer has new things. that is adding 5 important security settings to your google account. - How to detect someone accessing your Google account
 if you maintain the login mode on your browser, in case you borrow your device or use your computer to steal, they may have unauthorized access to your google account for other purposes.
if you maintain the login mode on your browser, in case you borrow your device or use your computer to steal, they may have unauthorized access to your google account for other purposes. - How to log out of your Google account on devices
 google is now a popular account, when you can use gmail or other applications such as google drive, google docs, etc. through your google account.
google is now a popular account, when you can use gmail or other applications such as google drive, google docs, etc. through your google account. - Google's new advanced security turn-on guide to not be hacked
 when attacked by the network, it is not uncommon for you to panic. google has many features to help secure your google account, but if you're still unsure, use this new tool.
when attacked by the network, it is not uncommon for you to panic. google has many features to help secure your google account, but if you're still unsure, use this new tool.










 How to change the color of Messenger - Customize the color of the Facebook Messenger chat window
How to change the color of Messenger - Customize the color of the Facebook Messenger chat window How to block websites on Chrome simple, effective
How to block websites on Chrome simple, effective How to read DWG Online files without software
How to read DWG Online files without software What is adblock? How to use Adblock to block ads
What is adblock? How to use Adblock to block ads How to delete Instagram account thoroughly, permanently
How to delete Instagram account thoroughly, permanently How to shorten links quickly - Top 5 free link shortening websites are used the most today
How to shorten links quickly - Top 5 free link shortening websites are used the most today