Google Account security guide with Google Authenticator
Google Authenticator protects your Google account from keyloggers and password theft. With two-factor authentication, you will need the password and authentication code to log in. Google Authenticator application runs on Android devices, iPhone, iPod, iPad and BlackBerry.
We already know that two-factor authentication takes authentication code by text message or voice message, but Google Authenticator does this more conveniently. It displays the change code after 30 seconds and is created on the device so you can use the application even when the device is offline.
Download :
- Google Authenticator for iOS
- Google Authenticator for Android
Google Account security guide with Google Authenticator
- Activate two-step authentication
- Activate Google Authenticator
- Log in
- Create and print backup codes
- Create application-specific passwords
Activate two-step authentication
Visit the account settings page and log in to your Google account. In Sign-in & security , click on the " Signing in to Google " link.
- How to sign up for Gmail, create and create a Google account

In the Password & sign-in method section , click on ' 2-Step Verification '.

The introduction screen shows you about two-step authentication, click ' Get Started ' to continue.

Enter the password for your Google account and press Enter or click on ' Sign in '.

Google establishes phone-based verification, you can enter the phone number in this step to become a backup number to use later. As mentioned above you can receive codes via text messages or phone calls. Click on ' Try it ' to send the code to the phone.

If the setting displays a message message on the phone, you will see a message appear with a verification code.

If you don't enable text message notifications, you can access the messaging application and see the verification code there.

After you have the verification code, enter it into the Confirm that it works screen and click on Next .

You will see a screen that says the verification code works, click Turn On to end the two-step authentication process.

Default text and voice messages are the second step, but you can change this in the next section.
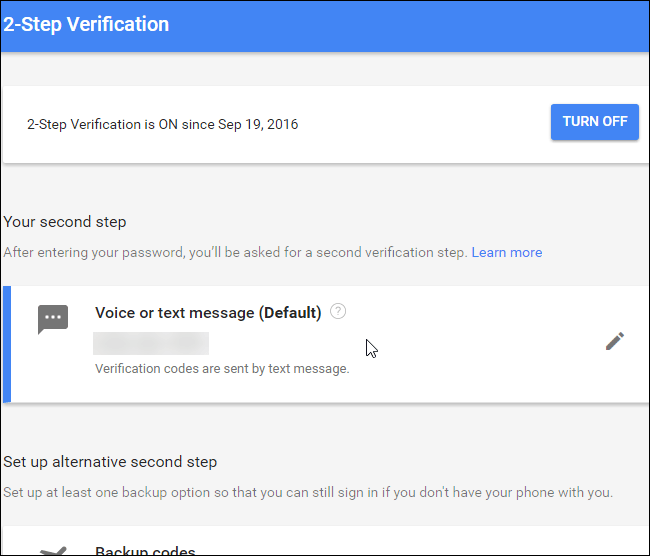
Now log out of your Google account and log in again. You will be asked to enter your password.

And then you will receive a text message with a 6-digit code, enter that code on the 2-Step Verification screen .

Activate Google Authenticator
Now after enabling 2-step verification and connecting your phone to your Google account, we'll set up Google Authenticator. On the 2-Step Verification page in the browser, click Setup in the Authenticator app .

In the dialog that appears, select the type of phone you use and click and Next .

Set up Authenticator screen displays with QR code or barcode. You need to scan it with the Google Authenticator application.

Now install the Google Authenticator application on your phone and then open the application.

On the main Authenticator screen, tap the plus sign at the top.

Then, click ' Scan barcode ' on the window that pops up at the bottom of the screen.

Your camera is activated and you will see a green box. Navigate this blue box to the QR code on the phone screen to read it.

You will see the new Google account added in the Authenticator application. Note, write down the code for the account you just added.

After adding an account to Google Authenticator, you will have to enter the generated code. If the code is about to expire, wait for it to change so you have enough time to enter the code. Now, go back to your computer and click " Next " on the Set up Authenticator dialog box.

Enter the code from the Authenticator application on the Set up Authenticator dialog box and click Verify .

The Done dialog box appears, click Done to close it.

Authenticator application is added to the second verification step list and becomes the default.

The phone number you entered earlier will become your backup phone number. You can use this number to receive the authentication code if you lose access to the Google Authenticator application or reformat your device.
Log in
The next time you sign in, you will have to provide the current code from the Google Authenticator application the same way you provided the code received in the previous text message in this article.

Create and print backup codes
Google provides backup codes and you can print them to log in, even if you lose access to both your mobile application and your phone number. To set up these codes, click ' Setup ' in the Backup codes section in the Set up alternative step step section .

The Save your backup codes dialog box appears with a list of 10 backup codes . Print them out and keep them in a safe place. You will be blocked from your Google account if you lose all three authentication methods (password, phone authentication code and backup code). Each backup code is used only once.
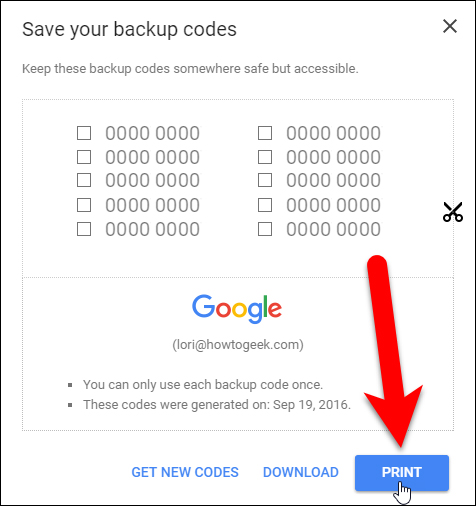
If your backup code is stolen, click Get New Code to create a new code list. You should now see the backup code in your Your second step list on the 2-Step Verification screen .

Create application-specific passwords
Two-step authentication will break the passwords of email applications, chat programs, and anything else using your Google account password. You will have to create an application-specific password that does not support two-step authentication.
Back to the Sign-in & security screen , click on App passwords in the Password & sign-in method .
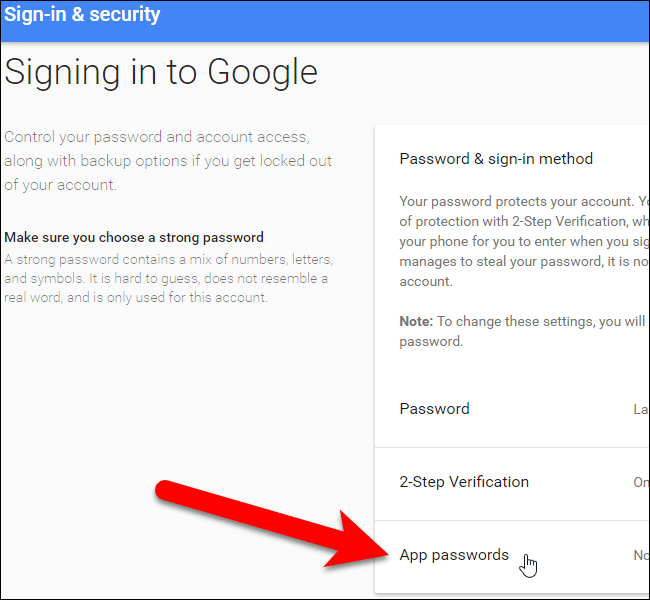
On the App passwords screen, click on the " Select app " drop-down list.

Select an option from the Select app drop-down list. If the application you use is not in the list, you can select Other to customize the name of the application password.

If you select Mail , Calendar , Contacts or YouTube , select the device from the ' Select device ' drop-down list.

If you select Other from the Select app drop-down list, you will skip the step of selecting the device. Enter a name for the application that wants to create a password and then click on Generate .

The Generated app password dialog box will appear with the application password you can use to set up Google applications and programs such as email, calendar and contacts. Enter the password provided to the application instead of your standard password created for this Google account. When you finish entering the password, click Done to close the dialog box. You do not need to remember this password because you can create a new password later.

All names of app passwords you have created are listed on the App passwords screen . If the application password is stolen, you can revoke it on this page by clicking Revoke next to the application name in the list.

On the Sign-in & security page, in Password & sign-in method , you will see the application password number you just created. You can click on App passwords again to create a new password or to recover your old password.

These passwords grant access to the entire Google account and ignore two-factor authentication.
The Google Authenticator application is open source and based on open standards. Other software projects like LastPass have started using Google Authenticator to perform two-factor authentication.
I wish you all success!
See more:
- Instructions for enabling 2-layer authentication for iCloud on Apple devices
- Turn on 2-step verification for 2-layer security for Gmail, send the verification code to your phone when signing in
- How to set up two-factor authentication on all social networks
You should read it
- Want to secure your Google account? Do not ignore the following!
- Google Authenticator adds 'formidable' security layer to email accounts
- Keep your Google account secure 'safer'
- What is Google Authenticator? How to use Google Authenticator to secure your Google account
- Activate 2-layer verification to secure your Apple ID account
- How to log out of your Google account on devices
- How to detect someone accessing your Google account
- How to turn on two-factor authentication to protect your Firefox account
May be interested
- How to transfer the Microsoft Authenticator app to a new phone
 we'll guide you through transferring all of the microsoft authenticator app sign-in credentials, to your phone from android to ios or vice versa.
we'll guide you through transferring all of the microsoft authenticator app sign-in credentials, to your phone from android to ios or vice versa. - Want to secure your Google account? Do not ignore the following!
 to secure all personal information of your google account, not only do you create a password, but also pay attention to many other security tips, avoid losing your account.
to secure all personal information of your google account, not only do you create a password, but also pay attention to many other security tips, avoid losing your account. - Google's new advanced security turn-on guide to not be hacked
 when attacked by the network, it is not uncommon for you to panic. google has many features to help secure your google account, but if you're still unsure, use this new tool.
when attacked by the network, it is not uncommon for you to panic. google has many features to help secure your google account, but if you're still unsure, use this new tool. - How to move Google Authenticator information to a new phone
 google authenticator is a useful software on your phone because it makes it possible for us to get a 2nd verification code when signing in to google accounts. however, how about you use a new mobile device and want to transfer google authenticator information to a new mobile device?
google authenticator is a useful software on your phone because it makes it possible for us to get a 2nd verification code when signing in to google accounts. however, how about you use a new mobile device and want to transfer google authenticator information to a new mobile device? - Keep your Google account secure 'safer'
 menus the account settings (account settings) of google have not changed, but the interface of the installer has new things. that is adding 5 important security settings to your google account.
menus the account settings (account settings) of google have not changed, but the interface of the installer has new things. that is adding 5 important security settings to your google account. - Google Authenticator for Android supports moving accounts when exchanging new devices
 since 2017, google has not significantly adjusted authenticator on android, but now the tool has updated the necessary features.
since 2017, google has not significantly adjusted authenticator on android, but now the tool has updated the necessary features. - Protect your Google account with USB 'security key'
 did you know that every day we are using a whole range of google services: search engines, gmail services, play store, and many other services. therefore protecting your google account is quite important. the simplest way to protect your google account from being logged in by unauthorized bad guys is 2-step verification.
did you know that every day we are using a whole range of google services: search engines, gmail services, play store, and many other services. therefore protecting your google account is quite important. the simplest way to protect your google account from being logged in by unauthorized bad guys is 2-step verification. - Advanced Twitter account security guide
 surely you used your phone number to authenticate two twitter accounts. however, if you want to really secure your account, you should consider creating an application-specific password.
surely you used your phone number to authenticate two twitter accounts. however, if you want to really secure your account, you should consider creating an application-specific password. - Microsoft updates many more enterprise security features for Authenticator
 microsoft authenticator now has more apps for enterprise environments.
microsoft authenticator now has more apps for enterprise environments. - Instructions for deleting Gmail and Google accounts
 suppose in case you don't want to use gmail or a google account, or you want to delete your gmail account and google account to create a new account, but you don't know how to delete your gmail and google accounts. in the article below, network administrator will guide you through the steps to delete your gmail account and google account.
suppose in case you don't want to use gmail or a google account, or you want to delete your gmail account and google account to create a new account, but you don't know how to delete your gmail and google accounts. in the article below, network administrator will guide you through the steps to delete your gmail account and google account.










 How to add text to your animation, add animated text to Gif image
How to add text to your animation, add animated text to Gif image Record video playing games on your computer using ShadowPlay
Record video playing games on your computer using ShadowPlay How to upload multiple photos on Pixabay
How to upload multiple photos on Pixabay Install Kodi to turn Raspberry Pi into media center at home
Install Kodi to turn Raspberry Pi into media center at home Instructions for deleting personal information on TrueCaller call blocking application
Instructions for deleting personal information on TrueCaller call blocking application Compare Zigbee and Z-Wave, 2 wireless technologies for smart home
Compare Zigbee and Z-Wave, 2 wireless technologies for smart home