How to log out of your Google account on devices
To use Google services, like Gmail, Google Drive, Google Docs, . we only need one Google account. And users can log in and sync this Google account data on any device from a computer or Android or iOS device. However, in case you use the same device and want to delete all data from history, bookmarks, account information, ., you need to log out the account. In the article below, Network Administrator will summarize how to log out of Google accounts on devices.
1. Exit Google account on computer:
Step 1:
On Google Chrome browser logged in to your Google account and proceed to synchronize the data, we will click on the 3 dots icon and select Install .
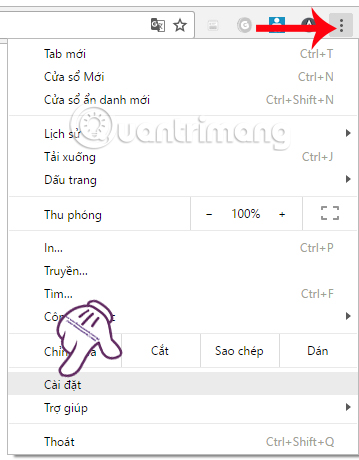
Step 2:
In the Login Settings section, we click Disconnect your Google account .
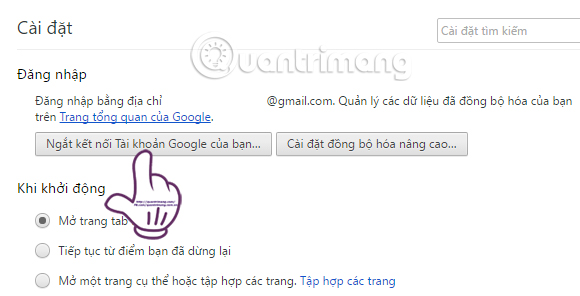
A Google account logout dialog box appears. Here, if users want to delete all history, bookmarks, settings and data stored on the computer, check the box to delete the history below. Finally click Logout .

2. How to log out of Google on Android:
Step 1:
First, we will click on the Google Chrome icon on the device interface. In the main interface. Click the 3 dots icon and select Settings .



Step 2:
In this new interface, we will click on the account icon that is logged on Google. Go to the new interface, scroll down below will see Logout from Chrome . When you click on that option, you will see an interface informing the data on your Google account on the device, click Sign out to exit your Google account on Android.



3. Exit Google account on iPhone, iPad:
Step 1:
We also access Google Chrome on the device. At the main interface, click on the 3 dots icon and select Install .


Step 2:
Next, the user also touches the account icon that is logged on the device. Go to the new interface, we look down and click on Logout from Chrome . Show the Sign out interface from Chrome ?. Here you will receive a notification about the data when you log out, click Logout .



4. How to log out of a remote Google account:
In case you log in to your Google account on Android device or iPhone, iPad but no longer holding device but want to exit account, how to do? The solution is that we will log out of the Google account remotely.
Step 1:
First of all, users need to log in to the account that Google wants to remotely exit and access the link below:
- https://myaccount.google.com/intro
Step 2:
In the new interface, go to Sign-in & Security section and then click on Device activity & notifications item.

Step 3:
In the new interface, if you scroll down the Recent used devices section, you will see a list of devices that are logged into this Google account. Click Review Devices .

Step 4:
You will see a detailed list of the time and place of that Google account login. Here, click on the device you want to exit Google account remotely .

Step 5:
Next, click the Remove button to delete the Google account on that device.

A small Remove access dialog box appears, click Remove below to log out of your Google account from the device.

Soon, you will get the Access removed message at that device.

The above is a guide to how to exit Google accounts on devices and remotely exit Google accounts. When you exit the account on the Chrome browser on your computer, the bookmarks or history will be erased. Therefore, please save the bookmark before logging out of the account. In addition, you should exit your account when not in use, to avoid your data being stolen, even if we have a remote account exit.
Refer to the following articles:
- Instructions for permanently deleting Google history
- How to change the language of your Google account
- How to create and create a Google account
You should read it
- Protect your Google account with USB 'security key'
- Instructions for adding and removing Google accounts on Android
- Instructions for deleting Google accounts permanently
- Want to secure your Google account? Do not ignore the following!
- How to Delete a Google Account
- Instructions for deleting Gmail and Google accounts
- What happens to a user's Google account when they 'pass away'
- Google Account for Android has a new interface, check your account now
May be interested
- Google Account for Android has a new interface, check your account now
 google has replaced the new and simpler interface for the google account account management portal on android to help users find options easily.
google has replaced the new and simpler interface for the google account account management portal on android to help users find options easily. - Keep your Google account secure 'safer'
 menus the account settings (account settings) of google have not changed, but the interface of the installer has new things. that is adding 5 important security settings to your google account.
menus the account settings (account settings) of google have not changed, but the interface of the installer has new things. that is adding 5 important security settings to your google account. - How to Delete a Google Account
 google+ has exceptional features, and for some people it is a great alternative to facebook. but for others, it's just another social media site to maintain. closing a google+ account is relatively easy, but there are a few things you need to know before doing so. this article will explain how to safely and quickly deactivate your google+ account on your computer or mobile device.
google+ has exceptional features, and for some people it is a great alternative to facebook. but for others, it's just another social media site to maintain. closing a google+ account is relatively easy, but there are a few things you need to know before doing so. this article will explain how to safely and quickly deactivate your google+ account on your computer or mobile device. - Instructions for deleting Gmail and Google accounts
 suppose in case you don't want to use gmail or a google account, or you want to delete your gmail account and google account to create a new account, but you don't know how to delete your gmail and google accounts. in the article below, network administrator will guide you through the steps to delete your gmail account and google account.
suppose in case you don't want to use gmail or a google account, or you want to delete your gmail account and google account to create a new account, but you don't know how to delete your gmail and google accounts. in the article below, network administrator will guide you through the steps to delete your gmail account and google account. - Block Google account with just 4 simple ways
 blocking a google account helps you prevent spam emails sent to you via google +, google hangouts, or gmail.
blocking a google account helps you prevent spam emails sent to you via google +, google hangouts, or gmail. - How to make your Google account safer?
 for many account users as well as google's support services, the login password is the information that needs to be most secure. we can consider it a unique key to google docs, adwords, google calendars ... and more. in the following article, we will introduce you some basic operations to increase
for many account users as well as google's support services, the login password is the information that needs to be most secure. we can consider it a unique key to google docs, adwords, google calendars ... and more. in the following article, we will introduce you some basic operations to increase - What happens if you don't sign in to your Google account on Android?
 almost all android phones require you to sign in to your google account when you set them up. and given that google apps are a huge advantage on android, this is a logical step that most people complete.
almost all android phones require you to sign in to your google account when you set them up. and given that google apps are a huge advantage on android, this is a logical step that most people complete. - Instructions for deleting Google accounts permanently
 for some reason you no longer want to use your existing google account, and want to completely delete them. so how can you permanently delete your google account?
for some reason you no longer want to use your existing google account, and want to completely delete them. so how can you permanently delete your google account? - How to change the language of your Google account
 you probably already know that changing the google account language is different than changing the display language on google chrome - google's browser product. changing the display language of your google account will help you be more active in work, entertainment ...
you probably already know that changing the google account language is different than changing the display language on google chrome - google's browser product. changing the display language of your google account will help you be more active in work, entertainment ... - Link a YouTube account to a New Google account
 linking a youtube account to a gmail / google account (including google apps) is a feature that google has added so that users can connect their accounts together under one login. the article will guide users how to link these accounts for easy login and use.
linking a youtube account to a gmail / google account (including google apps) is a feature that google has added so that users can connect their accounts together under one login. the article will guide users how to link these accounts for easy login and use.










 Instructions on how to print content from iPhone and iPad
Instructions on how to print content from iPhone and iPad How to receive emergency calls while in Do not Disturb mode on iPhone
How to receive emergency calls while in Do not Disturb mode on iPhone Instructions on how to fix Siri error does not work on iPhone / iPad
Instructions on how to fix Siri error does not work on iPhone / iPad Internet speed test applications for smartphones
Internet speed test applications for smartphones The essentials and basic uses of Apple's new free app
The essentials and basic uses of Apple's new free app 15 useful tips on Safari for iPhone and iPad users
15 useful tips on Safari for iPhone and iPad users