How to move Google Authenticator to a new phone
Google Authenticator is software for those who want to take advantage of two-factor authentication (2FA). Two-factor authentication makes your account more secure by adding an extra layer of security when signing in to your online account, in order to better protect against hackers or the risk of data theft.
However, when you set up Google Authenticator, it is attached to installed phones. When signing in to your account with 2FA, you will be prompted to enter the code from your phone. So when you switch to a new phone, you also need to move the Authenticator application.
This is a fairly easy process, whether you are using an Android phone or an iPhone. Just remember that Google Authenticator is specifically associated with a Google account. This means that if you have an Apple device, you will still need a Google account to set up 2FA.
How to move Google Authenticator to a new phone
1. Install Google Authenticator on your new phone and sign in to the application with your Google account.
2. Open the 2FA page on the computer browser.
 Open the 2FA page on the computer browser
Open the 2FA page on the computer browser 3. Click Get Started in the green box at the bottom of the screen, then log in to your Google account.
 Click Get Started
Click Get Started 4. Scroll down until you see Authenticator app. Click Change Phone.
 Click Change Phone
Click Change Phone 5. Click on Android or iPhone to select the type of phone you have. This step will display the QR code on the computer screen.
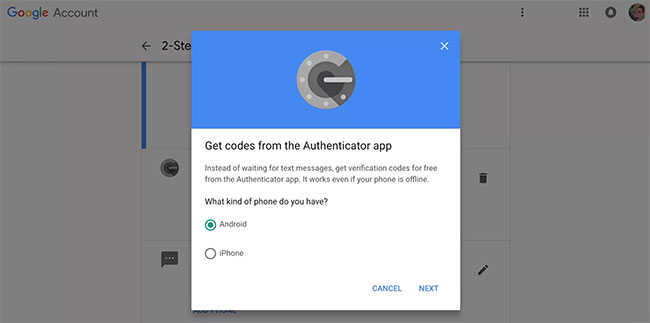 Click on Android or iPhone
Click on Android or iPhone 6. Open the Authenticator application on your phone and press Begin Setup.
7. Click Scan Barcode. This will open the camera on the phone. Use the camera to scan barcodes. (Barcode will automatically scan when it is within the target range shown on the phone screen).
8. On the computer, click Next.
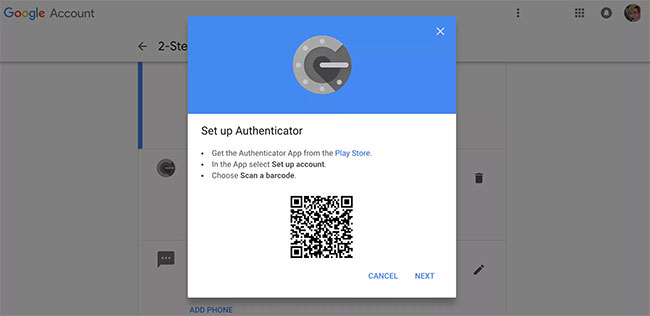 On the computer, click Next
On the computer, click Next 9. Enter the code shown in the Authenticator application on the computer.
 Enter the code shown in the Authenticator application to the computer
Enter the code shown in the Authenticator application to the computer 10. Click Verify.
Things to remember
Switching Google Authenticator from your old phone to your new phone is a tedious process. However, if you use Authenticator to log into specific websites, you will need to access those accounts and repeat the process. This may vary depending on the specific site.
In some cases, you may need to turn off 2FA on these accounts and then reset from the beginning. You will be able to see every account that has been transferred to your new phone by viewing the application. This step will let you know which accounts have been converted and which need to be manually added to your new phone.
You should read it
- What is Google Authenticator? How to use Google Authenticator to secure your Google account
- Google Authenticator adds 'formidable' security layer to email accounts
- 5 Best Alternatives to Google Authenticator
- How to verify Google Authenticator on Windows PC
- Google Authenticator adds an important feature that's been waiting for 13 years
- How to use the Microsoft Authenticator app
- Google Authenticator for Android supports moving accounts when exchanging new devices
- Google Account security guide with Google Authenticator
May be interested
- Google Authenticator for Android supports moving accounts when exchanging new devices
 since 2017, google has not significantly adjusted authenticator on android, but now the tool has updated the necessary features.
since 2017, google has not significantly adjusted authenticator on android, but now the tool has updated the necessary features. - Microsoft Authenticator Password Manager Is Shutting Down: Switch to a Better Alternative!
 many people have used microsoft authenticator as their go-to password manager — but now that it's shutting down, it's time to move on to a better alternative that actually protects your passwords.
many people have used microsoft authenticator as their go-to password manager — but now that it's shutting down, it's time to move on to a better alternative that actually protects your passwords. - Google Account security guide with Google Authenticator
 google authenticator protects your google account from keyloggers and password theft. with two-factor authentication, you will need the password and authentication code to log in.
google authenticator protects your google account from keyloggers and password theft. with two-factor authentication, you will need the password and authentication code to log in. - Microsoft updates many more enterprise security features for Authenticator
 microsoft authenticator now has more apps for enterprise environments.
microsoft authenticator now has more apps for enterprise environments. - Microsoft Authenticator no longer saves your passwords: Export them now!
 autofill is a lifesaver — until it isn't. microsoft authenticator will soon stop saving your passwords, which means it's time to switch to edge or a better alternative.
autofill is a lifesaver — until it isn't. microsoft authenticator will soon stop saving your passwords, which means it's time to switch to edge or a better alternative. - Microsoft Authenticator Removes Password Manager to Boost Edge Users
 microsoft has a new plan for the password manager in the authenticator app, which is to remove it so you can switch to using the edge browser.
microsoft has a new plan for the password manager in the authenticator app, which is to remove it so you can switch to using the edge browser. - 6 Alternatives to Google Apps on Your Phone
 every time you tap the google app, you're feeding data to a data-hungry machine that tracks your every move. if that doesn't sit well with you, it's time to say goodbye.
every time you tap the google app, you're feeding data to a data-hungry machine that tracks your every move. if that doesn't sit well with you, it's time to say goodbye. - How to use Microsoft Authenticator as a password manager
 let's explore how you can use this popular two-factor authentication app to keep your passwords safe on any device.
let's explore how you can use this popular two-factor authentication app to keep your passwords safe on any device. - Windows 10 S can be unlocked by Smartphone
 the authenticator app application on mobile devices supports windows 10 s login without entering a password.
the authenticator app application on mobile devices supports windows 10 s login without entering a password. - Detecting Android malware can easily steal OTP code without the victim knowing
 android malware can extract and steal one-time passcode (otp) generated through google authenticator application.
android malware can extract and steal one-time passcode (otp) generated through google authenticator application.










 How to download files faster with Persepolis
How to download files faster with Persepolis How to use Extra Downloader to download videos and mp3 for free
How to use Extra Downloader to download videos and mp3 for free How to use Microsoft Teams to work remotely?
How to use Microsoft Teams to work remotely? Instructions for downloading and installing Zoom Meetings on your computer
Instructions for downloading and installing Zoom Meetings on your computer Instructions on how to use the Zoom Meeting application from A to Z
Instructions on how to use the Zoom Meeting application from A to Z