How to use Google Authenticator on a Windows PC
Let's explore the ways you can use Google Authenticator on your PC.
Export Google 2FA to PC
To do this, you will need a "secret code" for Google Authenticator. This is the source from which code generators can generate code that works with Google.
To receive this secret code, visit the Google Account security page here. Go to the 'Signing in to Google' section and click on '2-Step Verification' .
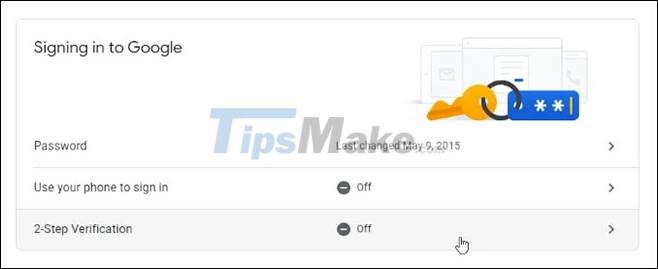
If Google knows you have a phone connected to your account, Google guides you through the steps to set up a basic phone notification service.
After completing the steps, you will be given the opportunity to set up the Authenticator app. While it won't download the actual app, you'll need to pretend you're getting a secret key. Click 'Set up' .

Go through the prompt until it asks you to scan the QR code. Under the code, click "Can't scan it?".

On the next page, find the secret key and copy it. This is what you'll enter into third-party apps when they ask for the key. However, remember to keep it a secret. If someone gets this information, they can use it to access your account!
Where to put the secret code?
Now that we have the code, let's see where we can put it.
1. WinAuth
If you are concerned about a third-party application stealing or leaking your code, give WinAuth a try. The main attraction is that it is an open source application that you download to your PC. As a result, no scrambled code or cloud storage can leak your keys.
Setting up with WinAuth is easy. Once WinAuth is running, add a new Google account.
Enter your private key, then click the 'Verify Authenticator' button . Go ahead and set up your Google account and enter the code that WinAuth gives you.

Copy the generated one-time password and paste it into the Google privacy settings page, then click the 'Verify and Save' button to verify the generated code.

If everything is done correctly, Google will show you a confirmation window. Just click the 'OK' button to save the changes in your Google account.
Return to the WinAuth window. Now that you have confirmed the generated code, click the OK button to save the changes in the WinAuth application.
As soon as you click the OK button , WinAuth will open the Protection window , allowing you to set a password to encrypt files saved by WinAuth. This ensures any unauthorized access will be blocked. Just enter the password twice and click the 'OK' button to save the changes. Alternatively, you can also set WinAuth to encrypt the file so it can only be used on the current computer, but using password protection is much more feasible.

You can now use Google Authenticator on your PC using WinAuth.
2. Authy
If you want to sync your mobile and PC codes, try Authy. You can use it as a standalone device on your PC, but it will ask you for details about your phone during the registration process. If you have Authy on your phone, you can quickly sync your details between the two devices.
On the PC version of Authy, click the plus icon in the top right.
Paste the secret key into the box.

You can name and assign a color to your account. Once setup is complete, you should have a working Google code.
3. GAuth Authenticator
If you want an option to use in your browser, you can try GAuth Authenticator. You can install it as a Chrome extension or web app.
Adding validators to GAuth is easy. First, click the pencil icon in the top right, then click Add.
Enter the name of the verification code (in this case, Google ) and the secret key.

Once done, you should have a working validator.
You should read it
- Google Authenticator adds 'formidable' security layer to email accounts
- How to verify Google Authenticator on Windows PC
- 5 Best Alternatives to Google Authenticator
- Google Authenticator adds an important feature that's been waiting for 13 years
- How to use the Microsoft Authenticator app
- How to move Google Authenticator information to a new phone
- Google Authenticator for Android supports moving accounts when exchanging new devices
- Google Account security guide with Google Authenticator
May be interested
- Google Account security guide with Google Authenticator
 google authenticator protects your google account from keyloggers and password theft. with two-factor authentication, you will need the password and authentication code to log in.
google authenticator protects your google account from keyloggers and password theft. with two-factor authentication, you will need the password and authentication code to log in. - Microsoft updates many more enterprise security features for Authenticator
 microsoft authenticator now has more apps for enterprise environments.
microsoft authenticator now has more apps for enterprise environments. - Windows 10 S can be unlocked by Smartphone
 the authenticator app application on mobile devices supports windows 10 s login without entering a password.
the authenticator app application on mobile devices supports windows 10 s login without entering a password. - Microsoft Authenticator no longer saves your passwords: Export them now!
 autofill is a lifesaver — until it isn't. microsoft authenticator will soon stop saving your passwords, which means it's time to switch to edge or a better alternative.
autofill is a lifesaver — until it isn't. microsoft authenticator will soon stop saving your passwords, which means it's time to switch to edge or a better alternative. - Microsoft Authenticator Password Manager Is Shutting Down: Switch to a Better Alternative!
 many people have used microsoft authenticator as their go-to password manager — but now that it's shutting down, it's time to move on to a better alternative that actually protects your passwords.
many people have used microsoft authenticator as their go-to password manager — but now that it's shutting down, it's time to move on to a better alternative that actually protects your passwords. - How to transfer the Microsoft Authenticator app to a new phone
 we'll guide you through transferring all of the microsoft authenticator app sign-in credentials, to your phone from android to ios or vice versa.
we'll guide you through transferring all of the microsoft authenticator app sign-in credentials, to your phone from android to ios or vice versa. - Microsoft Authenticator Removes Password Manager to Boost Edge Users
 microsoft has a new plan for the password manager in the authenticator app, which is to remove it so you can switch to using the edge browser.
microsoft has a new plan for the password manager in the authenticator app, which is to remove it so you can switch to using the edge browser. - How to use Microsoft Authenticator as a password manager
 let's explore how you can use this popular two-factor authentication app to keep your passwords safe on any device.
let's explore how you can use this popular two-factor authentication app to keep your passwords safe on any device. - Detecting Android malware can easily steal OTP code without the victim knowing
 android malware can extract and steal one-time passcode (otp) generated through google authenticator application.
android malware can extract and steal one-time passcode (otp) generated through google authenticator application. - Applications create authentication codes on Windows 10
 2-step authentication is now widely used by many people to increase account security. there are many applications that support creating authentication codes on windows 10.
2-step authentication is now widely used by many people to increase account security. there are many applications that support creating authentication codes on windows 10.










 Do VPN providers keep track of your browsing data?
Do VPN providers keep track of your browsing data? What type of password attack is a Passive Online attack?
What type of password attack is a Passive Online attack? What is Windows Defender? What are the advantages? How to enable and disable Windows Defender
What is Windows Defender? What are the advantages? How to enable and disable Windows Defender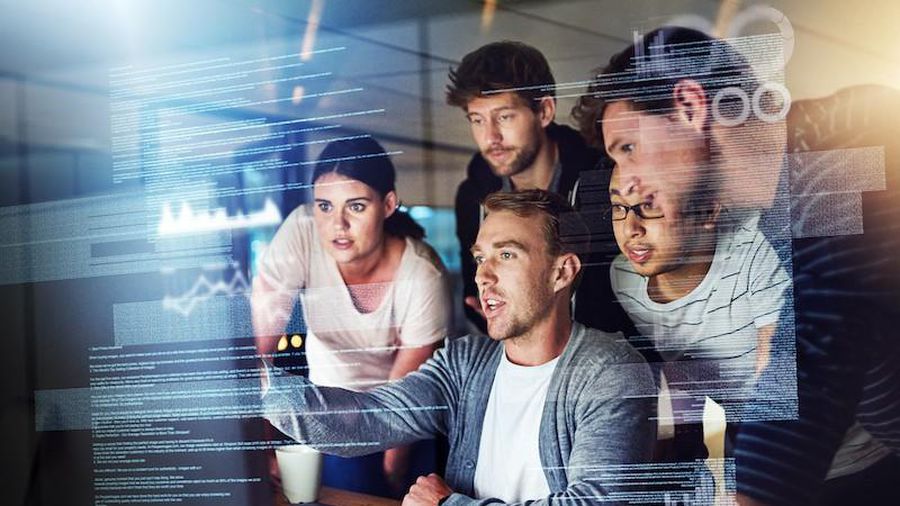 3 types of dangerous cyber attacks in 2021
3 types of dangerous cyber attacks in 2021 NoxPlayer emulator was hacked and malicious code inserted
NoxPlayer emulator was hacked and malicious code inserted 13 notes you MUST KNOW to be SAFE ON THE INTERNET
13 notes you MUST KNOW to be SAFE ON THE INTERNET