How to use the Microsoft Authenticator app
Therefore, many cybersecurity companies recommend setting up 2FA for all services in use. 2FA is a mechanism by which services require users to verify their identity using two different methods. For example, apps that support 2FA may want you to present a One-time Passcode (OTP) in addition to your account password.
Setting up two-factor verification with Microsoft Authenticator is pretty easy. Let's find out with Tipsmake through the following article!
Download and install Microsoft Authenticator
To begin the process, download and install the Microsoft Authenticator app from your phone's app store. While the app downloads, make sure you have a Microsoft account to use with Microsoft Authenticator.
Signing up for a Microsoft account only takes a few minutes, so if you haven't already, create one now on the Microsoft website.
After installing Microsoft Authenticator, open the app and sign in with your Microsoft account. While signed in, the app will ask you to verify your identity through the extra methods you set up during Microsoft account creation. Select the method you have set up and follow the instructions. For example, if you're using a phone number as a secondary authentication method, click it and enter the verification code sent to the phone number. Microsoft Authenticator should now work.
One last thing to note is that you will have to sign in to your account every time you want to change any security settings. When Microsoft Authenticator is running, you will receive a notification on your phone that you must open and enter your phone's lock screen passcode.
Use Microsoft Authenticator to set up 2FA on a Microsoft account
To set up two-factor authentication on a Microsoft account, go to the Microsoft Account website and sign in.
Next, navigate to Settings > Advanced security options > Additional security and enable two-step verification.
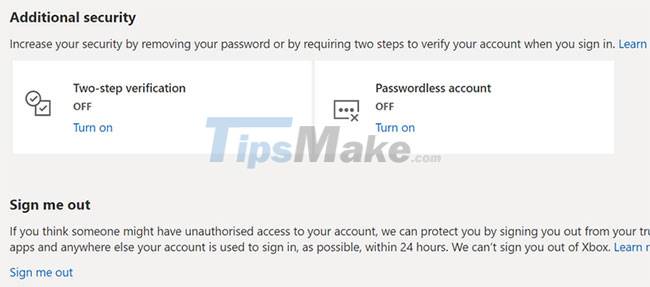
Before you can enable two-step verification, you need to make sure that your account security information is up to date. Follow the on-screen instructions to make sure everything is in order. Click Next when you are ready.
Take note of the recovery code that appears on the screen and write it somewhere and then click Next again.

Finally, set up other applications by following the instructions displayed on the screen. If you use Outlook on your Android phone, tap Next again. Otherwise, follow the onscreen instructions to create a passcode for apps that don't support two-factor authentication. Then again, click Next.
After you complete the settings, click Finish.

Now, you will need to sign in again.
If you don't want to turn on two-step authentication, you can enable the passwordless option for your Microsoft account. This option uses the Microsoft Authenticator app to sign you in. After enabling this feature, you don't need to remember your password and can log in using just your phone.
Two-factor authentication is more secure, but not phishing-proof
With the number of security breaches and ransomware attacks at an all-time high, login methods such as two-factor authentication are crucial to protecting users' online identities. These methods provide an extra layer of security to your existing passwords.
However, two-factor authentication does not protect against phishing. For example, sophisticated phishing scams can trick you into revealing two-factor login information.
To combat this, you must follow best practices for increasing your security online. For example, set strong passwords, don't use the same password for all accounts, and don't visit shady websites, etc.
You should read it
- How to transfer the Microsoft Authenticator app to a new phone
- How to use Google Authenticator on a Windows PC
- Google Authenticator adds 'formidable' security layer to email accounts
- 5 Best Alternatives to Google Authenticator
- What is Google Authenticator? How to use Google Authenticator to secure your Google account
- How to verify Google Authenticator on Windows PC
- How to login to a Microsoft account without a password
- How to move Google Authenticator information to a new phone
May be interested
- 5 Best Alternatives to Google Authenticator
 if you feel that google authenticator lacks a few key features or you want something open-source, there are other authenticators that might suit your needs.
if you feel that google authenticator lacks a few key features or you want something open-source, there are other authenticators that might suit your needs. - What is Google Authenticator? How to use Google Authenticator to secure your Google account
 what is google authenticator? how to use google authenticator to secure your google account. to increase the security of its services, google has developed a feature called google authenticator, which is one of the two-layer security features very effective.
what is google authenticator? how to use google authenticator to secure your google account. to increase the security of its services, google has developed a feature called google authenticator, which is one of the two-layer security features very effective. - How to verify Google Authenticator on Windows PC
 google authenticator can help, but it's annoying that google hasn't created an official desktop app yet. however, you can use google authenticator on your windows pc through other means.
google authenticator can help, but it's annoying that google hasn't created an official desktop app yet. however, you can use google authenticator on your windows pc through other means. - Why use 1Password instead of Google Authenticator?
 when it comes to protecting online accounts, two-factor authentication (2fa)a) is a must. however, after years of using google authenticator, many people have switched to 1password for all their authentication needs, and here's why.
when it comes to protecting online accounts, two-factor authentication (2fa)a) is a must. however, after years of using google authenticator, many people have switched to 1password for all their authentication needs, and here's why. - Already able to login to a Microsoft account without a password
 microsoft account holders can use their phones to log in to their accounts without entering a password. microsoft is allowing to login to new phones in its microsoft authenticator application, available for ios and android.
microsoft account holders can use their phones to log in to their accounts without entering a password. microsoft is allowing to login to new phones in its microsoft authenticator application, available for ios and android. - Google Authenticator adds an important feature that's been waiting for 13 years
 after 13 years, google has finally added the sync feature to google authenticator. for those who don't know, google authenticator is a security tool used to support two-factor authentication on google accounts.
after 13 years, google has finally added the sync feature to google authenticator. for those who don't know, google authenticator is a security tool used to support two-factor authentication on google accounts. - How to move Google Authenticator information to a new phone
 google authenticator is a useful software on your phone because it makes it possible for us to get a 2nd verification code when signing in to google accounts. however, how about you use a new mobile device and want to transfer google authenticator information to a new mobile device?
google authenticator is a useful software on your phone because it makes it possible for us to get a 2nd verification code when signing in to google accounts. however, how about you use a new mobile device and want to transfer google authenticator information to a new mobile device? - Google Authenticator for Android supports moving accounts when exchanging new devices
 since 2017, google has not significantly adjusted authenticator on android, but now the tool has updated the necessary features.
since 2017, google has not significantly adjusted authenticator on android, but now the tool has updated the necessary features. - Users will never have to create a Microsoft account password again
 microsoft is ditching traditional passwords and defaulting to passkeys, especially for new accounts. it's a bold move, but one that many people are completely in favor of!
microsoft is ditching traditional passwords and defaulting to passkeys, especially for new accounts. it's a bold move, but one that many people are completely in favor of! - Windows 10 S can be unlocked by Smartphone
 the authenticator app application on mobile devices supports windows 10 s login without entering a password.
the authenticator app application on mobile devices supports windows 10 s login without entering a password.










 How Can Zero-Trust Security Prevent Ransomware Attacks?
How Can Zero-Trust Security Prevent Ransomware Attacks? Microsoft urges Admin to patch PowerShell vulnerability on Windows
Microsoft urges Admin to patch PowerShell vulnerability on Windows Detects a vulnerability that threatens all Windows computers shipped from 2012 up to now
Detects a vulnerability that threatens all Windows computers shipped from 2012 up to now Microsoft admits a new zero-day vulnerability threatens millions of Windows users
Microsoft admits a new zero-day vulnerability threatens millions of Windows users Risk of ransomware infection when downloading crack software online
Risk of ransomware infection when downloading crack software online Steps to enable WireGuard on ProtonVPN
Steps to enable WireGuard on ProtonVPN