How to verify Google Authenticator on Windows PC
Let's immediately explore ways to use Google Authenticator on your PC or laptop.
Export Google 2FA to your PC
2FA - Two-Factor Authentication is a feature used to protect your account from login by strangers. Usually, when signing in on a new device, the authentication code will be generated by Google Authenticator on the phone. So now you need to set up Google Authenticator on your PC instead of your phone.
First, go to the Google account security page, go to the 'Sign in and Google' section and click '2-Step Verification' .
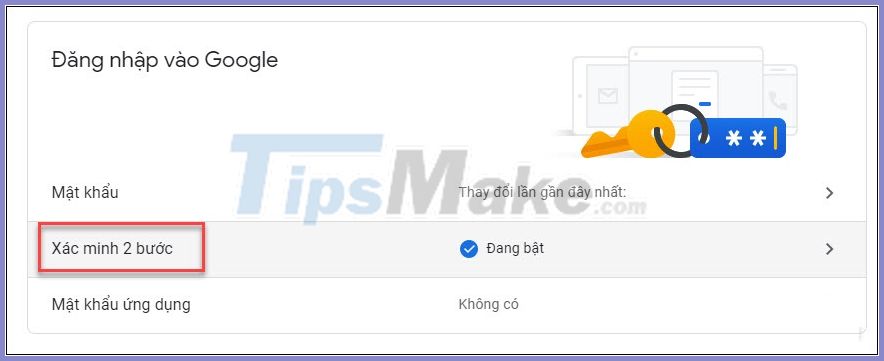
If Google knows you have a phone connected to your account, Google will guide you through the steps to set up a basic phone notification service.
Once you've completed the steps, you'll be able to set up the Authenticator app. But we won't actually download this app. Click ' Install ' under the Authenticator Apps section.

Choose phone type any wallet we won't actually download this app on the phone, press Next .

When the barcode appears, press CANNOT SCAN CODE? .

On the next screen, copy (Ctrl + C) this secret key and save it somewhere else (and prepare to the next step). Remember to keep it secret, as if someone has this key, they'll be able to access your account.

Now that we have the code, how to use it?
1. WinAuth
If you are concerned about a third-party application stealing or leaking your code, give WinAuth a try. The attraction is that this is an open source application that you download to your PC. As such, no scrambled code or cloud storage could ever leak your keys.
- Setup with WinAuth is very simple, you just need to download the application to be able to use it. At the main interface, click Add and select Google.
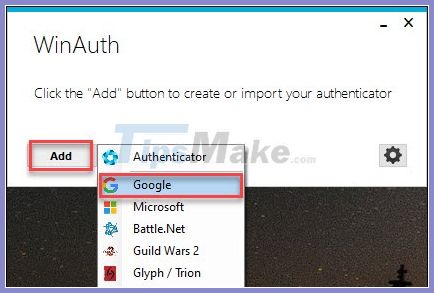
- Enter your secret code in the box and click Verify Authenticator. You will receive a 6-digit code.

- Go back to the Authenticator Settings page, click Next .

- Enter the 6-digit code in the box and press Verify .

- Once confirmed, you will receive a notification that you can use the Authenticator, tap Done .

- Return to the WinAuth window, now click the OK button to save your changes in the WinAuth application.

- WinAuth will open a protection window that allows you to set a password to encrypt the data saved by WinAuth. This ensures any unauthorized access will be blocked. Just enter the password twice and click the 'OK' button to save the changes. Alternatively, you can also set WinAuth to encrypt the file so it can only be used on an existing computer 'Encrypt to only be useable on this computer', but using password protection is much more feasible.

- The setup steps are complete, from there every time you need to use the Authenticator, you just need to visit WinAuth to get the verification code.
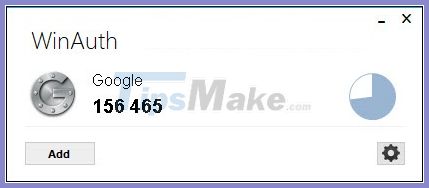
2. Authy
If you want to use Authenticator on both devices, mobile and PC, try Authy. You can use it as a standalone device on your PC, but it asks you to provide details about your phone during registration. If you have Authy on your phone, you can quickly synchronize your details between the two devices.
Now you know how to use Google Authenticator on a Windows PC. Good luck!!!
You should read it
- What is Google Authenticator? How to use Google Authenticator to secure your Google account
- Google Authenticator adds 'formidable' security layer to email accounts
- 5 Best Alternatives to Google Authenticator
- How to use the Microsoft Authenticator app
- Google Authenticator adds an important feature that's been waiting for 13 years
- How to move Google Authenticator information to a new phone
- Google Authenticator for Android supports moving accounts when exchanging new devices
- Microsoft updates many more enterprise security features for Authenticator
May be interested
- What is Website Traffic Fingerprinting? Is it dangerous?
 website traffic fingerprinting, or traffic fingerprinting, is a method that allows third parties to snoop on you and see what you do on the internet. the following article will explain more about this.
website traffic fingerprinting, or traffic fingerprinting, is a method that allows third parties to snoop on you and see what you do on the internet. the following article will explain more about this. - Reviews on Opera VPN: Simple, fast and free
 maybe you've heard that the opera web browser comes with a free vpn, or maybe you're an opera lover and just want to know how their vpn service works.
maybe you've heard that the opera web browser comes with a free vpn, or maybe you're an opera lover and just want to know how their vpn service works. - How to turn off firewall on Windows 7,8,10
 how to turn off firewall is one of the keywords that are searched a lot. so what is a firewall? why turn it off and how to turn it off? watch now
how to turn off firewall is one of the keywords that are searched a lot. so what is a firewall? why turn it off and how to turn it off? watch now - What is SSTP (Secure Socket Tunneling Protocol)?
 sstp, or secure socket tunneling protocol, is designed to protect ppp traffic using a ssl / tls channel. sstp is better and much more secure for windows users than l2tp / ipsec or pptp.
sstp, or secure socket tunneling protocol, is designed to protect ppp traffic using a ssl / tls channel. sstp is better and much more secure for windows users than l2tp / ipsec or pptp. - Fix the error that cannot delete the VPN connection
 either way, sometimes certain vpn events can interfere with your ability to enjoy this type of service. for example, you might discover that you can't remove the vpn connection from your pc.
either way, sometimes certain vpn events can interfere with your ability to enjoy this type of service. for example, you might discover that you can't remove the vpn connection from your pc. - How to check and fix DNS leak error in VPN
 when using a secure connection like a vpn tunnel, a dns leak error occurs when dns requests are sent over a normal (unencrypted) network instead of a secure tunnel.
when using a secure connection like a vpn tunnel, a dns leak error occurs when dns requests are sent over a normal (unencrypted) network instead of a secure tunnel.






 How to use Google Authenticator on a Windows PC
How to use Google Authenticator on a Windows PC How to move Google Authenticator to a new phone
How to move Google Authenticator to a new phone What is Google Authenticator? How to use Google Authenticator to secure your Google account
What is Google Authenticator? How to use Google Authenticator to secure your Google account Google Authenticator adds 'formidable' security layer to email accounts
Google Authenticator adds 'formidable' security layer to email accounts 5 Best Alternatives to Google Authenticator
5 Best Alternatives to Google Authenticator