Ways to use Google Sheets to analyze data
How to use Google Sheets to analyze data? Below are formulas and data analysis techniques you can use in Google Sheets .
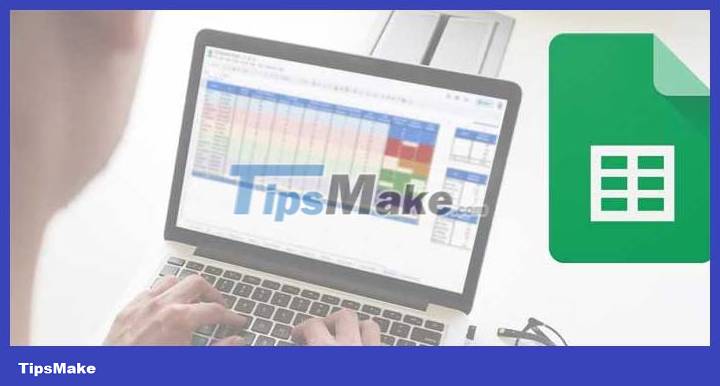
Use charts and graphs
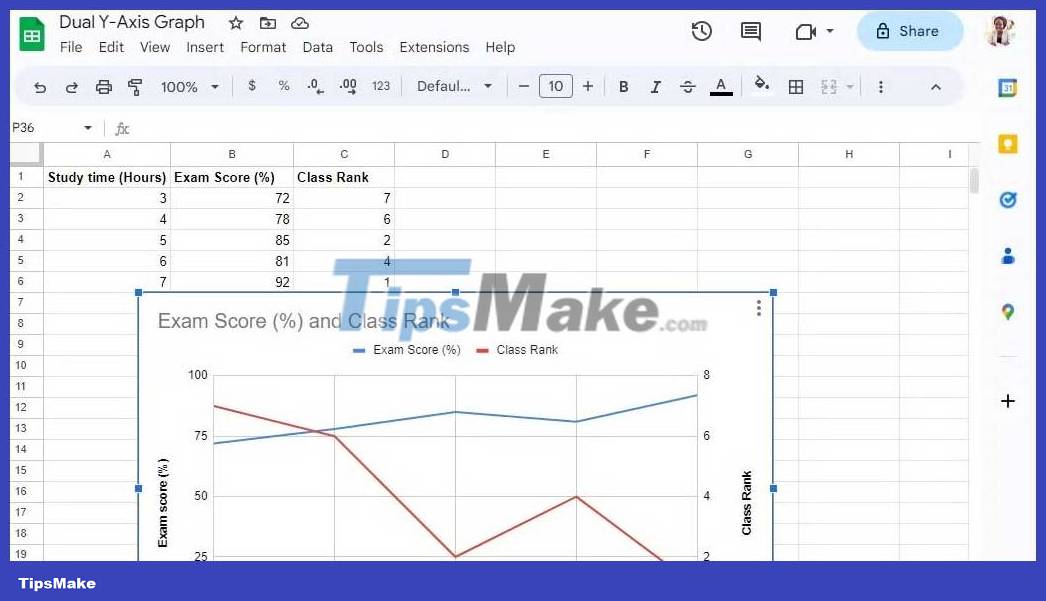
The best way to compare numbers is to show the relationship between them. So, if you're working with data sets, Google Sheets offers you different styles, like line, area, column, and pie charts.
If you know how to use Google Sheets charts effectively, you can create them based on data and immediately see data trends. Additionally, you can draw a chart with two y-axes in Google Sheets. This allows you to compare two variables based on another value. You can then see the relationship between them, even if their values have different scales.
Use the power of conditional formatting

It's easy to track data and trends when distinct changes are clearly visible in your data set. Graphs and charts are the best choice for tracking data once you have collected all the necessary information. But what if you are working with dynamic data?
This is where conditional formatting comes in. They don't change the data but change the cell styling based on the content. For example, if you're using Google Sheets to track the expiration date of an item, you can use this feature to change the cell color to light red and choose a bold font with white for the item's name.
This way, you'll immediately see the data that needs your attention without having to go through each item in the data set. Google Sheets has several Single color and Color scale conditional formatting templates, so you can quickly start using this feature.
But what makes this feature a powerful data analysis tool is its ability to accept custom formulas. As long as you think of the logic behind the data you want to analyze, you can use conditional formatting in Google Sheets to better understand the information presented.
Take advantage of filters

When looking for specific information in data points, you can use the SORT function in Google Sheets to categorize them and make them easier to find. However, you still have to find the necessary information yourself.
Therefore, instead of scrolling through hundreds or thousands of rows, you should use Filter in Google Sheets. This function provides many results that match the data you are looking for. This way, you only need to use a single function to have all the matches in a single part of the spreadsheet.
Furthermore, it's easy to create a filter if you already have a large data set. Just right-click any cell in the header row and select Create a filter . A down arrow will then appear to the right of each cell - click on it to see ways in which you can quickly filter & sort the data set, making it easier to analyze the data.
Many ways to use the SUM function in Google Sheets

You can use Google Sheets to perform basic addition calculations. However, you already know that the SUM function can do more than that. You can add numbers, cells, and even matrices using the SUM function on Google Sheets. Here are some examples:
- SUM: Add numbers or cells.
- SUMIF: Add cells based on a group of conditions in a formula.
- SUMSQ: Add the squares of the selected values.
- SUMIFS: Sums cells based on multiple criteria stated in the formula.
- SUMXMY2: Subtract the values of adjacent cells on two different arrays, square them, then add all the calculated values together.
In addition, Google Sheets also provides advanced sum functions used for statistics, averaging, and other types of data analysis. Using these formulas means you no longer have to calculate the value yourself, saving a lot of time and effort.
Learn how to use COUNT, COUNTIF, and other COUNT functions

Beyond just looking at the data, count how many data points you have that are valuable in your data analysis. If you know how to use COUNT and COUNTIF in Google Sheets, you can determine the number of entries in an array or the number of entries within the parameters you set in COUNTIF.
In addition to the two common COUNT functions, Google Sheets also provides:
- COUNT: Count the number of cells containing numeric values.
- COUNTA: Count the number of cells containing values.
- COUNTIF: Count the number of cells containing a group of values in the formula.
- COUNTIFS: Counts the number of cells containing values based on criteria defined in the formula.
- COUNTBLANK: Counts the number of blank cells in the selection.
- COUNTUNIQUE: Counts the number of unique values in the selection box.
- COUNTUNIQUEIFS: Counts the number of unique values based on criteria set in the formula in selected cells.
Above are some ways to use Google Sheets to analyze data . Hope the article is useful to you.
You should read it
- How to align spreadsheets before printing on Google Sheets
- How to enter 0 in Google Sheets
- How to create a phone number can be called on Google Sheets
- How to view editing history on Google Sheets
- 6 useful functions in Google Sheets you may not know yet
- How to fix Google Sheets not allowing scrolling
- How to count words on Google Sheets
- How to set up the right to edit spreadsheets on Google Sheets
May be interested
- How to set up the right to edit spreadsheets on Google Sheets
 when working on google sheets online, if you want to restrict editing of certain column or row data areas, you can set editing rights on google sheets.
when working on google sheets online, if you want to restrict editing of certain column or row data areas, you can set editing rights on google sheets. - 5 Google Sheets features you should know
 you may be familiar with the basic concepts of google sheets, but google spreadsheets have many great features you may not know. this article will introduce you to 5 useful features of google sheets.
you may be familiar with the basic concepts of google sheets, but google spreadsheets have many great features you may not know. this article will introduce you to 5 useful features of google sheets. - How to insert checkboxes on Google Sheets
 adding checkboxes to optional list data on google sheets makes it easier for users to manage content.
adding checkboxes to optional list data on google sheets makes it easier for users to manage content. - How to write notes, comments on Google Sheets
 on google sheets has a comment writing feature, notes in the data box can help users understand the content while working online with many people.
on google sheets has a comment writing feature, notes in the data box can help users understand the content while working online with many people. - Instructions for importing JSON into Google Sheets
 json is a standard protocol for sending data between applications. in this tutorial, tipsmake.com.com will show you how to import json data into google sheets using a free, open source script available on github.
json is a standard protocol for sending data between applications. in this tutorial, tipsmake.com.com will show you how to import json data into google sheets using a free, open source script available on github. - How to restore old version of Google Sheets without losing data
 did you accidentally edit something on google sheets and want to go back to the old version? google sheets has an easy data recovery feature. learn how to use it now to avoid losing important information with tipsmake.
did you accidentally edit something on google sheets and want to go back to the old version? google sheets has an easy data recovery feature. learn how to use it now to avoid losing important information with tipsmake. - How to change dots into commas on Google Sheets
 on google sheets there is also the option to change the dot to a comma to separate thousands in the data.
on google sheets there is also the option to change the dot to a comma to separate thousands in the data. - How to highlight duplicate content on Google Sheets
 to mark duplicate content on google sheets, we will set the conditions for the data table, to identify the same data.
to mark duplicate content on google sheets, we will set the conditions for the data table, to identify the same data. - How to arrange alphabetical order in Google Sheets
 sorting alphabetical words is a fundamental requirement when we work with data tables on excel or google sheets.
sorting alphabetical words is a fundamental requirement when we work with data tables on excel or google sheets. - How to Use Importrange on Google Sheets on PC or Mac
 this wikihow teaches you how to use the importrange function in the web version of google sheets to import data from another spreadsheet. go to https://sheets.google.com in a web browser. if you're not already signed in to your google...
this wikihow teaches you how to use the importrange function in the web version of google sheets to import data from another spreadsheet. go to https://sheets.google.com in a web browser. if you're not already signed in to your google...










 How to use the Versions feature in DaVinci Resolve 18.5
How to use the Versions feature in DaVinci Resolve 18.5 Is 4:3 or 16:9 aspect ratio better for photos and videos?
Is 4:3 or 16:9 aspect ratio better for photos and videos? 5 best WiFi analyzer tools to check if the network is secure
5 best WiFi analyzer tools to check if the network is secure The most dangerous hacker groups today
The most dangerous hacker groups today How to use Scikit-LLM to analyze text with large language models
How to use Scikit-LLM to analyze text with large language models ChatGPT or Google Translate translates better?
ChatGPT or Google Translate translates better?