Instructions for importing JSON into Google Sheets
Then at the end, the article will show you an easier method to import JSON data into Google Sheets with more advanced features.
Use the free ImportJSON script
1. Open Google Sheets
Open a new or existing Google Sheets page.
Tip : You can go to sheet.new page in your browser if you want to create new Google Sheets
2. Open the script editor
On Google Sheets, in the menu at the top, click Extensions > Apps Script.

3. In the script editor, remove the placeholder content
If any placeholder code is entered into the script editor, you can delete it.
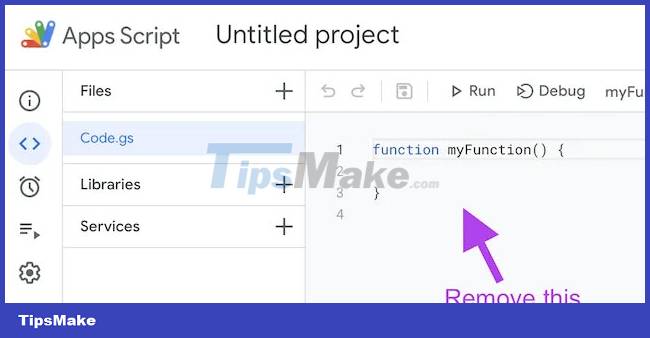
4. Copy and paste the open source code
Visit: https://gist.github.com/paulgambill/cacd19da95a1421d3164
Copy all the code for 'import_json_appsscript.js' and paste the code into the Google Sheets script editor.
This is a free, open source script created by someone to import JSON into Google Sheets.


There are also other free importjson scripts available online if you are looking for them.
5. Save and name the script
After you copy and paste all the scripts into the editor, click the save button and give your project a name.
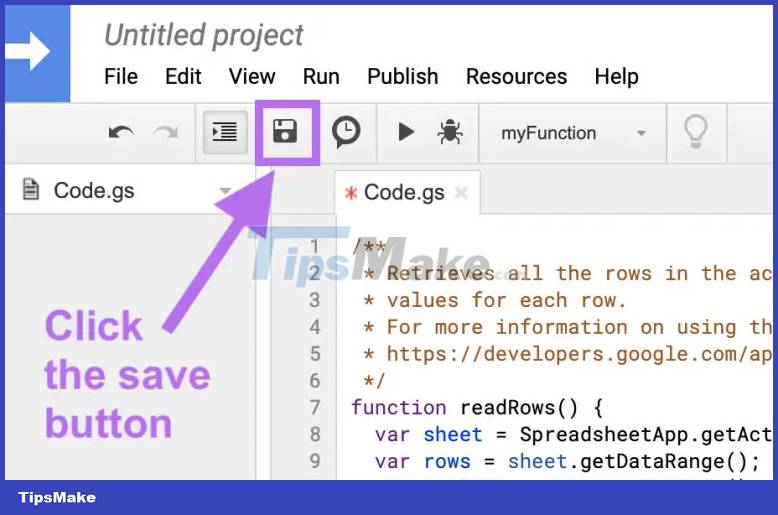

You can name the project whatever you want, but something like 'ImportJSON' will make it easier to remember.
6. Back to Google Sheets
After saving your project in the script editor, you can now close the script editor tab in your browser and return to your Google Sheets.
Now, in any cell on your Google Sheets, start typing '=import' (without the quotes) and you'll see an 'ImportJSON' pop-up as an option. This is the script you saved in the editor.
Click the 'ImportJSON' option.
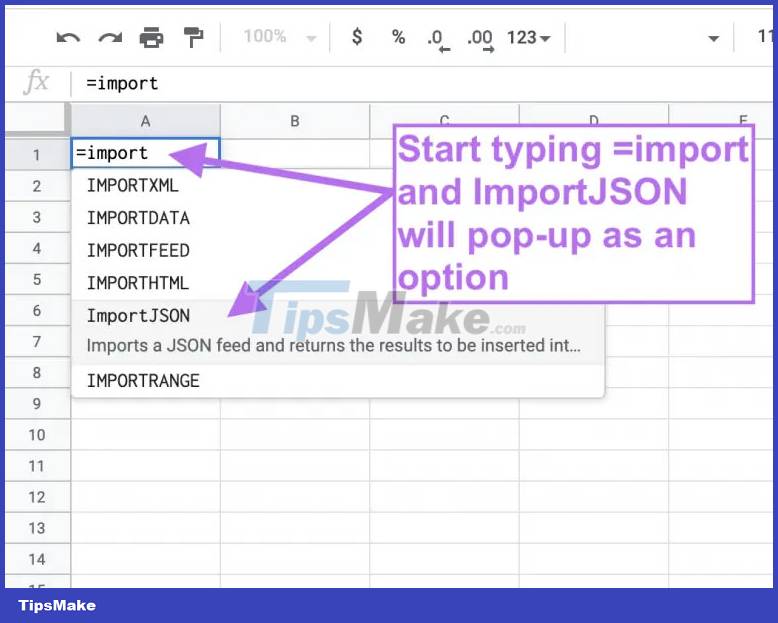
7. Add JSON API URL
After opening the JSON input formula, you will need to add your JSON API URL.
If you want to use the free JSON API URL for testing, you can use one of the following URLs:
- Chuck Norris Jokes: https://api.chucknorris.io/jokes/random
- Current price of Ethereum: https://api.coinbase.com/v2/prices/ETH-USD/buy
Enter your URL like this:
=ImportJSON("https://api.example.com")There should be "double quotes" around the URL and single quotes around the quotes.
In the URL is where you will specify your endpoint and add any other parameters to fetch the data you need.
8. Import JSON data
The final step to enter JSON, after entering the JSON URL, into your Google Sheets is to press the Enter button on your keyboard and wait for the JSON data to populate the spreadsheet.

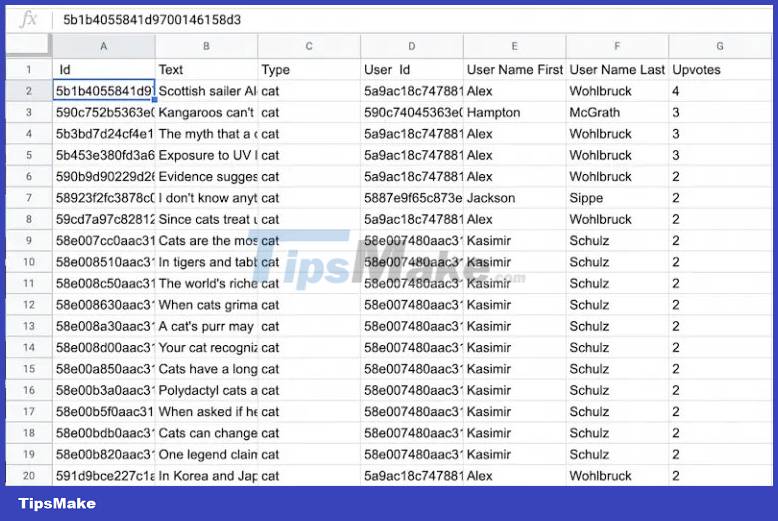
Import JSON into Google Sheets demo
You should read it
- Difference between JSON and XML
- How to create graphs, charts in Google Sheets
- How to align spreadsheets before printing on Google Sheets
- How to enter 0 in Google Sheets
- How to create a phone number can be called on Google Sheets
- How to view editing history on Google Sheets
- 6 useful functions in Google Sheets you may not know yet
- How to fix Google Sheets not allowing scrolling
May be interested
- Instructions for inserting checkboxes on Google Sheets, Google Spreadsheets
 if you want to list your to-do and completed tasks to control efficiency, follow the instructions to add checkboxes on google sheets. this will help you manage your work easily and effectively.
if you want to list your to-do and completed tasks to control efficiency, follow the instructions to add checkboxes on google sheets. this will help you manage your work easily and effectively. - How to convert images to text in Google Sheets
 copying data from an image into google sheets manually can be time-consuming, but you can extract the information into a spreadsheet in just a few simple steps using the ocr tool in google drive.
copying data from an image into google sheets manually can be time-consuming, but you can extract the information into a spreadsheet in just a few simple steps using the ocr tool in google drive. - Instructions for using Dropdown Chips in Google Sheets
 dropdown chips in google sheets is a new feature added to sheets for you to easily enter data or facts or anything.
dropdown chips in google sheets is a new feature added to sheets for you to easily enter data or facts or anything. - How to enter 0 in Google Sheets
 normally when entering 0 on google sheets, it will automatically disappear if that 0 is in front of the number line. so how to re-display 0 in google sheets.
normally when entering 0 on google sheets, it will automatically disappear if that 0 is in front of the number line. so how to re-display 0 in google sheets. - How to create a phone number can be called on Google Sheets
 google sheets has a call feature when entering phone numbers into data tables, via callers installed on the computer.
google sheets has a call feature when entering phone numbers into data tables, via callers installed on the computer. - How to use the interlaced color tool in Google Sheets
 the alternating color feature in google sheets makes our data table much more professional and also easy for others to read.
the alternating color feature in google sheets makes our data table much more professional and also easy for others to read. - How to view editing history on Google Sheets
 google sheets will automatically save the content edits on the file so that users can review it when needed, or restore the modified version.
google sheets will automatically save the content edits on the file so that users can review it when needed, or restore the modified version. - How to fix Google Sheets not allowing scrolling
 google sheets is a free and easy to use spreadsheet application that works right out of the box. however, sometimes users face some glitches.
google sheets is a free and easy to use spreadsheet application that works right out of the box. however, sometimes users face some glitches. - How to count words on Google Sheets
 on google sheets, to count the number of words in each cell, users can use the formula with the counta function.
on google sheets, to count the number of words in each cell, users can use the formula with the counta function. - How to use Slicer to filter data quickly
 what is a slicer in google sheets? how to create a slicer in google sheets? let's find out together!
what is a slicer in google sheets? how to create a slicer in google sheets? let's find out together!










 How to use the Microsoft 365 utility on the browser
How to use the Microsoft 365 utility on the browser Required skills when taking the MOS Word exam
Required skills when taking the MOS Word exam Required skills when taking the MOS Excel exam
Required skills when taking the MOS Excel exam Skills required when taking the MOS PowerPoint exam
Skills required when taking the MOS PowerPoint exam Default settings in Excel should be changed
Default settings in Excel should be changed How to use the SMALL function in Google Sheets
How to use the SMALL function in Google Sheets