How to Use Importrange on Google Sheets on PC or Mac
Part 1 of 2:
Getting a Link to the Data
-
 Go to https://sheets.google.com in a web browser. If you're not already signed in to your Google account, sign in now.
Go to https://sheets.google.com in a web browser. If you're not already signed in to your Google account, sign in now. -
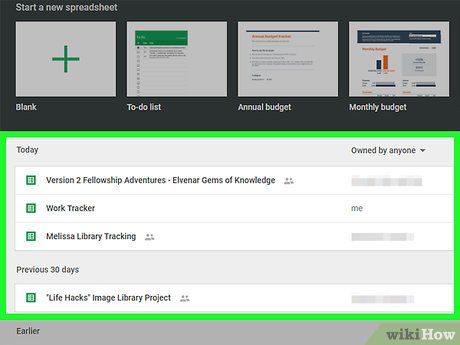 Click the file you want to import data from. This opens the workbook.
Click the file you want to import data from. This opens the workbook. -
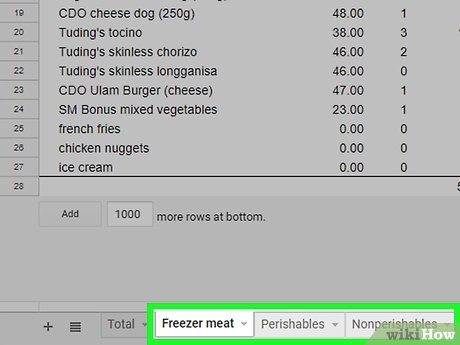 Make note of the sheet name and range of the data you want to import. The sheets in the file are listed along the bottom of the screen. Click the sheet name that contains the data, then write down or memorize the range (e.g. A2:D11). You'll need this information for the IMPORTRANGE formula.[1]
Make note of the sheet name and range of the data you want to import. The sheets in the file are listed along the bottom of the screen. Click the sheet name that contains the data, then write down or memorize the range (e.g. A2:D11). You'll need this information for the IMPORTRANGE formula.[1] -
 Click the File menu. It's near the top-left corner of the screen.
Click the File menu. It's near the top-left corner of the screen. -
 Click Share….
Click Share…. -
 Click Get shareable link. A link to the spreadsheet is now copied to the clipboard.
Click Get shareable link. A link to the spreadsheet is now copied to the clipboard. -
 Click Done.
Click Done. -
 Click the Google Sheets home icon. It's the green button with a white table at the top-left corner of the screen. Now that you've copied the link, it's time to add it to a formula in the sheet where you want the data to appear.
Click the Google Sheets home icon. It's the green button with a white table at the top-left corner of the screen. Now that you've copied the link, it's time to add it to a formula in the sheet where you want the data to appear.
Part 2 of 2:
Importing the Data
-
 Go to https://sheets.google.com in a web browser. If you already see a list of your files, you can skip this step.
Go to https://sheets.google.com in a web browser. If you already see a list of your files, you can skip this step. -
 Click the file where you want the data to appear. You'll be entering the formula on this spreadsheet.
Click the file where you want the data to appear. You'll be entering the formula on this spreadsheet. -
 Click the cell where you want the range to appear.
Click the cell where you want the range to appear. -
 Type =IMPORTRANGE. A list of matching functions will appear.
Type =IMPORTRANGE. A list of matching functions will appear. -
 Click IMPORTRANGE. The cell now reads =IMPORTRANGE(.
Click IMPORTRANGE. The cell now reads =IMPORTRANGE(. -
 Type a ".
Type a ". -
 Press Ctrl+V (Windows) or ⌘ Cmd+V (macOS). This pastes the link to the other spreadsheet into the blank.
Press Ctrl+V (Windows) or ⌘ Cmd+V (macOS). This pastes the link to the other spreadsheet into the blank. -
 Type another ".
Type another ". -
 Type a comma ,.
Type a comma ,. -
 Type the path to the data between quotes (''). For example, if the data in the first spreadsheet is on a sheet called Sheet1 and the range is A2:D11, type "Sheet1!A2:D11".
Type the path to the data between quotes (''). For example, if the data in the first spreadsheet is on a sheet called Sheet1 and the range is A2:D11, type "Sheet1!A2:D11". -
 Type ). You should now see something like this:
Type ). You should now see something like this:- =IMPORTRANGE('https://docs.google.com/spreadsheets/test' , 'Sheet1!A2:D11').
-
 Press ↵ Enter or ⏎ Return. The IMPORTRANGE formula will import the data. Once the import is complete, the data from the first spreadsheet will appear in the second.
Press ↵ Enter or ⏎ Return. The IMPORTRANGE formula will import the data. Once the import is complete, the data from the first spreadsheet will appear in the second.
4 ★ | 1 Vote
You should read it
- Data types in SQL Server
- Convert data types in C #
- Data type in C programming
- Press type in C
- Query XML data from a table with XML data type
- Chromebooks can now warn users when connecting to an 'inappropriate' USB Type C cable
- Data types in Access 2016
- TYPE function - Function that returns the data type of any value in Excel
May be interested
- How to write notes, comments on Google Sheets
 on google sheets has a comment writing feature, notes in the data box can help users understand the content while working online with many people.
on google sheets has a comment writing feature, notes in the data box can help users understand the content while working online with many people. - How to insert checkboxes on Google Sheets
 adding checkboxes to optional list data on google sheets makes it easier for users to manage content.
adding checkboxes to optional list data on google sheets makes it easier for users to manage content. - 5 Google Sheets features you should know
 you may be familiar with the basic concepts of google sheets, but google spreadsheets have many great features you may not know. this article will introduce you to 5 useful features of google sheets.
you may be familiar with the basic concepts of google sheets, but google spreadsheets have many great features you may not know. this article will introduce you to 5 useful features of google sheets. - How to convert Google Sheets to PDF
 google sheets is indeed a useful online tool, but it's not always the best spreadsheet presentation. for this, a pdf file may be a better choice.
google sheets is indeed a useful online tool, but it's not always the best spreadsheet presentation. for this, a pdf file may be a better choice. - How to perform simultaneous searches in multiple Google Sheets
 need to search in multiple google sheets sheets at once? this sounds complicated, but it's actually very simple.
need to search in multiple google sheets sheets at once? this sounds complicated, but it's actually very simple. - How to use and customize themes in Google Sheets
 if you want to add consistency and aesthetics to your google sheets spreadsheets, consider using custom interfaces.
if you want to add consistency and aesthetics to your google sheets spreadsheets, consider using custom interfaces. - How to change dots into commas on Google Sheets
 on google sheets there is also the option to change the dot to a comma to separate thousands in the data.
on google sheets there is also the option to change the dot to a comma to separate thousands in the data. - AI Tools for Google Sheets
 knowing how to use the right artificial intelligence (ai) tools for google sheets can take your productivity to the next level. here are some great ai tools specifically for google sheets.
knowing how to use the right artificial intelligence (ai) tools for google sheets can take your productivity to the next level. here are some great ai tools specifically for google sheets. - How to arrange alphabetical order in Google Sheets
 sorting alphabetical words is a fundamental requirement when we work with data tables on excel or google sheets.
sorting alphabetical words is a fundamental requirement when we work with data tables on excel or google sheets. - Keep track of the stock market with Google Sheets
 not only does it help with calculating tasks, making statistics lists, google sheets also owns a feature that few people know, which is to monitor the stock value over time, constantly updated.
not only does it help with calculating tasks, making statistics lists, google sheets also owns a feature that few people know, which is to monitor the stock value over time, constantly updated.






















 How to Back Up Mac Photos
How to Back Up Mac Photos How to Protect a Zip File with a Password on PC or Mac
How to Protect a Zip File with a Password on PC or Mac How to Establish a Secure Connection
How to Establish a Secure Connection How to Use Siri on a Mac
How to Use Siri on a Mac How to Use Tabs in macOS
How to Use Tabs in macOS