How to restore old version of Google Sheets without losing data
Google Sheets saves automatically, but it's not always safe. If you need to restore a previous version, follow the detailed instructions below to quickly get your data back.
Steps to follow
Step 1: Access Google Sheets here
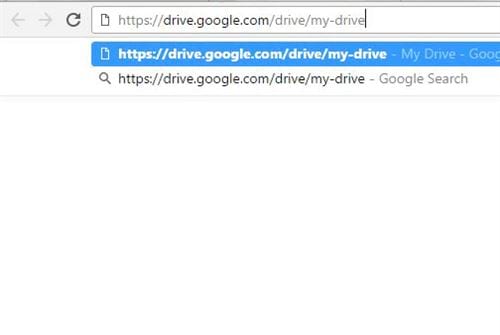
Step 2: Double click on the file you want to restore
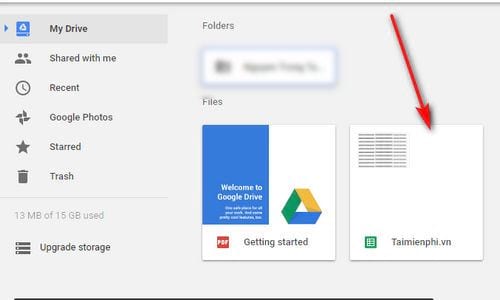
Step 3: Click on File on the toolbar, then click on See revision history .
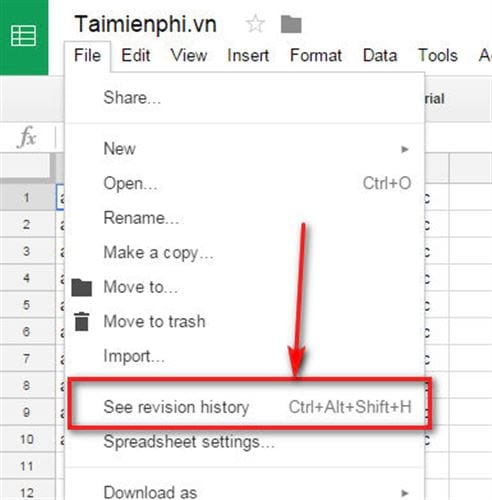
Step 4: Select the working version of the file you want to restore in Revision history

Step 5: Next click on Restore This Revision

Step 6: Click Restore to confirm.

Revision history in Google Sheets makes it easy to restore data without worrying about losing it. If you work on the platform regularly, take advantage of this feature to protect your data.
4 ★ | 2 Vote
You should read it
- How to align spreadsheets before printing on Google Sheets
- How to enter 0 in Google Sheets
- How to create a phone number can be called on Google Sheets
- How to view editing history on Google Sheets
- 6 useful functions in Google Sheets you may not know yet
- How to fix Google Sheets not allowing scrolling
- How to count words on Google Sheets
- How to set up the right to edit spreadsheets on Google Sheets
May be interested
- How to create a phone number can be called on Google Sheets
 google sheets has a call feature when entering phone numbers into data tables, via callers installed on the computer.
google sheets has a call feature when entering phone numbers into data tables, via callers installed on the computer. - How to set up the right to edit spreadsheets on Google Sheets
 when working on google sheets online, if you want to restrict editing of certain column or row data areas, you can set editing rights on google sheets.
when working on google sheets online, if you want to restrict editing of certain column or row data areas, you can set editing rights on google sheets. - 5 Google Sheets features you should know
 you may be familiar with the basic concepts of google sheets, but google spreadsheets have many great features you may not know. this article will introduce you to 5 useful features of google sheets.
you may be familiar with the basic concepts of google sheets, but google spreadsheets have many great features you may not know. this article will introduce you to 5 useful features of google sheets. - How to insert checkboxes on Google Sheets
 adding checkboxes to optional list data on google sheets makes it easier for users to manage content.
adding checkboxes to optional list data on google sheets makes it easier for users to manage content. - How to write notes, comments on Google Sheets
 on google sheets has a comment writing feature, notes in the data box can help users understand the content while working online with many people.
on google sheets has a comment writing feature, notes in the data box can help users understand the content while working online with many people. - Instructions for importing JSON into Google Sheets
 json is a standard protocol for sending data between applications. in this tutorial, tipsmake.com.com will show you how to import json data into google sheets using a free, open source script available on github.
json is a standard protocol for sending data between applications. in this tutorial, tipsmake.com.com will show you how to import json data into google sheets using a free, open source script available on github. - How to change dots into commas on Google Sheets
 on google sheets there is also the option to change the dot to a comma to separate thousands in the data.
on google sheets there is also the option to change the dot to a comma to separate thousands in the data. - How to highlight duplicate content on Google Sheets
 to mark duplicate content on google sheets, we will set the conditions for the data table, to identify the same data.
to mark duplicate content on google sheets, we will set the conditions for the data table, to identify the same data. - How to arrange alphabetical order in Google Sheets
 sorting alphabetical words is a fundamental requirement when we work with data tables on excel or google sheets.
sorting alphabetical words is a fundamental requirement when we work with data tables on excel or google sheets. - How to enter 0 in Google Sheets
 normally when entering 0 on google sheets, it will automatically disappear if that 0 is in front of the number line. so how to re-display 0 in google sheets.
normally when entering 0 on google sheets, it will automatically disappear if that 0 is in front of the number line. so how to re-display 0 in google sheets.










 Turn on Word dark background mode to reduce eye strain
Turn on Word dark background mode to reduce eye strain How to install IP, Canon, HP... printers to print over the network easily
How to install IP, Canon, HP... printers to print over the network easily How to fix the error of not being able to insert videos in PowerPoint
How to fix the error of not being able to insert videos in PowerPoint Instructions for standard margins in Word in cm
Instructions for standard margins in Word in cm Top 5 software to reduce PDF file size on computer
Top 5 software to reduce PDF file size on computer How to merge PDF files quickly and simply
How to merge PDF files quickly and simply