Hide value 0 in Excel
In the process of working with Excel spreadsheets, for some reason, sometimes you want to hide all zero values. To do this, you only need to perform very simple steps, but if you do not pay attention You may not know how to do it.
Follow the article below for ways to hide zero values in Excel spreadsheets.
Method 1: cell format.
Step 1: Select (black out) the data area containing the 0 values that you want to hide the value to 0, then right-click and select Format Cells .
Or in the Home tab, navigate to Cells -> Format -> Format Cells .
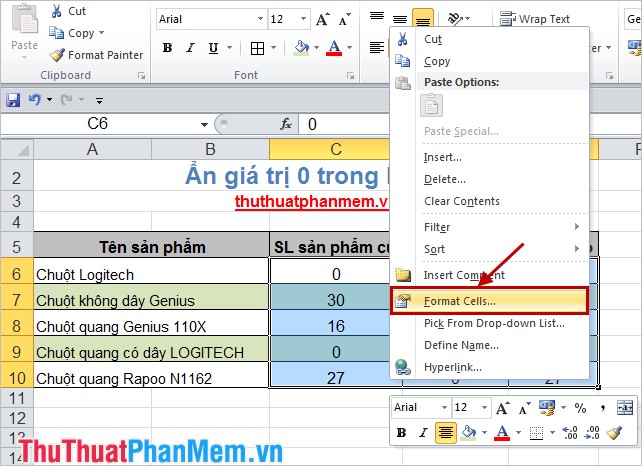
Step 2: The Format Cells dialog box appears, in the Number tab, select Custom . In the Custom settings , enter 0; -0 ;; @ in the Type field and select OK .

The result of the 0 values included in the data area you choose is hidden.

METHOD 2: FORMAT CONDITIONS.
Step 1: Select the data area to hide the value to 0, on the Home tab of the Ribbon, select Conditional Formatting -> New Rule .
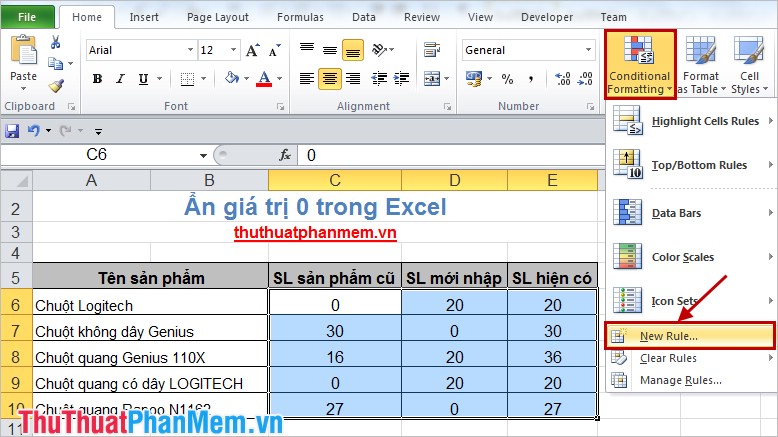
Step 2: The New Formatting Rule dialog box appears .
- In the Select a Rule Type section, choose Format only cells that contain .
- Set the parameters in the Format only cells with section as shown below.
- Then select Format .
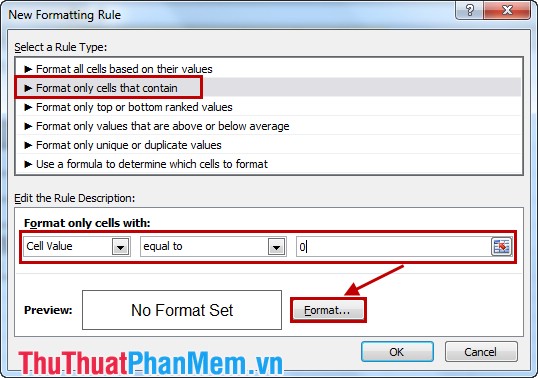
Step 3: In the Font tab of the Format Cells dialog box , select the font colors that match the worksheet background color. For example in white and click OK .
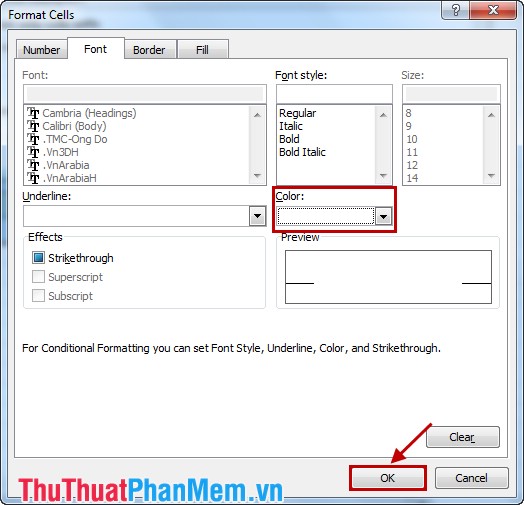
Continue to click OK to close the New Formatting Rule dialog box , resulting in 0 values being hidden. This is suitable for Excel spreadsheets with a background color.

Method 3: set up the Excel Spreadsheet worksheet.
Step 1: Open the Excel worksheet to hide the zero values, select File -> Options .
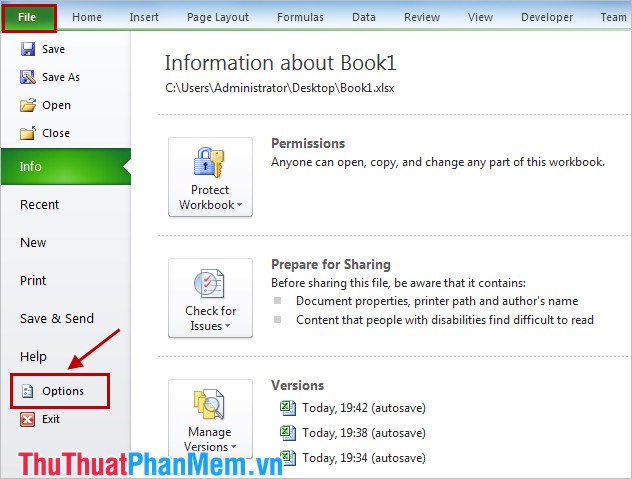
Step 2: In the Excel Options dialog box, select Advanced then go to Show a zero in cells that has zero value and uncheck the box before it and click OK .

So the zeroes will also be hidden.
This article has introduced you to three ways to help hide zero values in Excel spreadsheets. You can choose for yourself the easiest way to manipulate. Good luck
You should read it
- Instructions to delete 0, hide 0 in Excel
- Ways to hide data on Excel
- Types of data hiding in Excel - Part end: Hide Excel Files
- How to hide formulas in Excel
- Types of data hiding in Excel - Part 2: How to hide cells, overflow text
- How to hide, show notes in tables on Excel
- How to hide and show Sheet in Excel
- How to temporarily hide rows and columns in Excel 2013
May be interested
- Excel with hidden lines - How to hide lines and display hidden lines in Excel
 excel with hidden lines - how to hide lines and display hidden lines in excel. sometimes in the process of working, processing data in excel, you need to hide / show the line in excel. if you do not know how to hide lines and display hidden lines in excel, please refer to article vi
excel with hidden lines - how to hide lines and display hidden lines in excel. sometimes in the process of working, processing data in excel, you need to hide / show the line in excel. if you do not know how to hide lines and display hidden lines in excel, please refer to article vi - Shortcut keys to quickly hide and show rows and columns in Excel
 sometimes you need to hide rows in excel to clean up your spreadsheet. instead of doing it manually, learn how to use the shortcut key to hide rows, which will save you time and improve your work efficiency.
sometimes you need to hide rows in excel to clean up your spreadsheet. instead of doing it manually, learn how to use the shortcut key to hide rows, which will save you time and improve your work efficiency. - Hide / show the Formula Bar in Excel
 hide / show the formula bar in excel - many times, when calculating, processing data, you accidentally hide the formula bar in excel without knowing it, until you need to use it, you do not know what to do. how to display that formula bar again?
hide / show the formula bar in excel - many times, when calculating, processing data, you accidentally hide the formula bar in excel without knowing it, until you need to use it, you do not know what to do. how to display that formula bar again? - Part 4: Hide Sheet, Sheet tab, Scroll Bar, Workbook
 types of data hiding in excel - part 4: hide sheet, sheet tab, scroll bar, workbook
types of data hiding in excel - part 4: hide sheet, sheet tab, scroll bar, workbook - Instructions on all types of data hiding in Excel are extremely useful
 tipsmake will guide you all types of data hiding in excel in a specific, clear and detailed way.
tipsmake will guide you all types of data hiding in excel in a specific, clear and detailed way. - How to display sheet tabs in Excel
 normally when working in excel you will see the sheet tabs at the bottom of the interface, showing all the data sheets included in the excel file.
normally when working in excel you will see the sheet tabs at the bottom of the interface, showing all the data sheets included in the excel file. - Hide and display columns and rows in Excel
 in the process of working with excel, you want to hide a certain row or column because of job requirements. the following article details how to display or hide columns and rows in excel.
in the process of working with excel, you want to hide a certain row or column because of job requirements. the following article details how to display or hide columns and rows in excel. - How to hide and show the rows and columns in Excel is extremely simple.
 how to hide or show rows and columns in excel is extremely simple and useful for readers thanks to the following operations
how to hide or show rows and columns in excel is extremely simple and useful for readers thanks to the following operations - Tip Hide professional Excel spreadsheets
 in the office work, if you need to hide a worksheet in an excel document without wanting others to use the format> sheet command> unhide to view the spreadsheet, the usual way is to use the format> sheet command> hide to hide it. spreadsheets (if not protected by a password), then only people who are not expert will also c & o
in the office work, if you need to hide a worksheet in an excel document without wanting others to use the format> sheet command> unhide to view the spreadsheet, the usual way is to use the format> sheet command> hide to hide it. spreadsheets (if not protected by a password), then only people who are not expert will also c & o - How to hide the Sheet Tabs (sheet bar) in Excel
 how to hide the sheet tabs (sheet bar) in excel. the sheet tab is the sheet that contains the worksheets of a workbook, here you can see which workbooks this sheet currently contains. typically, the sheet tab bar is shown in the lower left corner of the excel window.
how to hide the sheet tabs (sheet bar) in excel. the sheet tab is the sheet that contains the worksheets of a workbook, here you can see which workbooks this sheet currently contains. typically, the sheet tab bar is shown in the lower left corner of the excel window.










 Use Sparklines in Excel
Use Sparklines in Excel The MIN and MAX functions (the smallest and largest value functions) in Excel
The MIN and MAX functions (the smallest and largest value functions) in Excel How to write fractional values in Excel
How to write fractional values in Excel Insert text anywhere in Word
Insert text anywhere in Word How to filter data in Excel
How to filter data in Excel