Instructions for creating pin code in Windows 10
Usually to create a computer protection barrier, we still think about how to set a password. However there is a much simpler way that is to use that battery on Windows 10 to log on the computer. When installing the pin, you will access the operating system faster, while the computer is still secure.
- Download Windows 10 operating system
Step 1:
Click your mouse on the Windows icon at the bottom, select Settings .
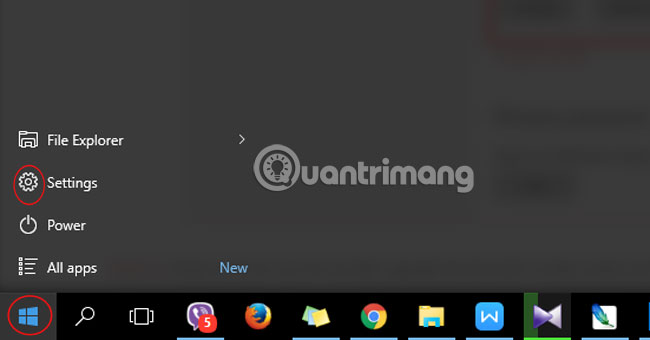
Step 2:
Here, click on Accounts.
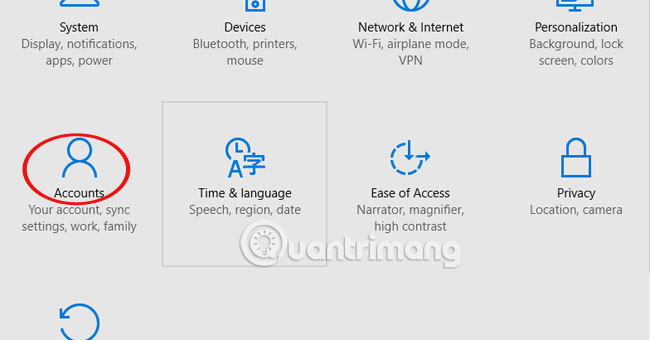
Step 3:
Access Sign-in options and in the PIN section, select Add to install the pin code.

Step 4:
The window that appears requires you to enter the login account into the system. Click Ok.

Step 5:
The Set up a PIN setting table appears. Enter your PIN and click OK when done. Notice that the PIN code needs at least 4 characters from 0-9, does not contain letters and special characters. The length of pin code is not limited.

Refer to the following article:
- Tips or help you master the Start Menu on Windows 10
- How to open the virtual keyboard in Windows 10
- Ways to turn off your computer on Windows 10
I wish you all success!
You should read it
- How to fix error code 0x0 0x0 in Windows 11
- Instructions for fixing device Usb error not recognized Code 43
- Configure the 'brain damage' PIN to log on to Windows 10
- How to set up VS Code with WSL 2 on Windows 10/11
- How to customize the Windows 10 PIN code limit
- What is QR code?
- How to fix error code 43 for NVIDIA or Intel GPUs on Windows
- What is 'Code 10' error in Windows? And how to fix it?
May be interested
- Instructions to fix error code 0xc004f074 on Windows 10
 detailed instructions on how to fix error code 0xc004f074. activation error code 0xc004f074 error can occur after installing or upgrading to windows 10
detailed instructions on how to fix error code 0xc004f074. activation error code 0xc004f074 error can occur after installing or upgrading to windows 10 - How to activate a self-destruct PIN on Windows 10
 using a login pin on a computer is one of the system security features, in addition to using a password. besides, you can use the self-destruct pin feature.
using a login pin on a computer is one of the system security features, in addition to using a password. besides, you can use the self-destruct pin feature. - How to fix error code 0x0 0x0 in Windows 11
 do you have a windows 11 computer that is showing error code 0x0 0x0? if so, don't worry! this is a common problem faced by many windows users and can stem from a variety of reasons.
do you have a windows 11 computer that is showing error code 0x0 0x0? if so, don't worry! this is a common problem faced by many windows users and can stem from a variety of reasons. - How to Find Color Codes in Windows 11
 on windows 11, you can identify the code of any pixel on your screen using the color picker feature available in powertoys or snipping tool.
on windows 11, you can identify the code of any pixel on your screen using the color picker feature available in powertoys or snipping tool. - How to share Wi-Fi password using QR code in Windows 11
 this guide will show you how to create a qr code to easily share your windows 11 pc's wi-fi connection with other devices.
this guide will show you how to create a qr code to easily share your windows 11 pc's wi-fi connection with other devices. - Code of Grand Theft Auto: San Andrea's code
 cheat in grand theft auto san andreas is really very easy on windows and mac computers. all you have to do is enter the cheat code to immediately activate it while playing. gta san andreas cheats allows you to do a lot of things like changing the weather, turning on riot mode, creating new objects like racing, never asking for food, having health and without bullets limit and reduce the traffic you see.
cheat in grand theft auto san andreas is really very easy on windows and mac computers. all you have to do is enter the cheat code to immediately activate it while playing. gta san andreas cheats allows you to do a lot of things like changing the weather, turning on riot mode, creating new objects like racing, never asking for food, having health and without bullets limit and reduce the traffic you see. - How to fix error code 43 for NVIDIA or Intel GPUs on Windows
 while using a windows pc, you may get error code 43, with the words 'windows has stopped this device because it has reported problems'. error generated by the system's device manager when a hardware component reports some unknown type of problem.
while using a windows pc, you may get error code 43, with the words 'windows has stopped this device because it has reported problems'. error generated by the system's device manager when a hardware component reports some unknown type of problem. - Instructions for creating Windows Update shortcuts
 if you regularly check for windows updates, setting up a desktop shortcut for windows update will save you time.
if you regularly check for windows updates, setting up a desktop shortcut for windows update will save you time. - Instructions for creating a USB drive contain the Windows XP, 7, 8 and 10 installer
 have you ever thought about creating a usb capable of boot windows xp, windows 7, windows 8 / 8.1 and windows 10? if not, please refer to the following article of network administrator.
have you ever thought about creating a usb capable of boot windows xp, windows 7, windows 8 / 8.1 and windows 10? if not, please refer to the following article of network administrator. - 6 best code editor apps for Mac
 whether you are a script writer or a black hat hacker, a programmer or professional code writer, you need a code editor application. if you choose to program on a mac instead of windows, here is a list of the best code editing tools you should use.
whether you are a script writer or a black hat hacker, a programmer or professional code writer, you need a code editor application. if you choose to program on a mac instead of windows, here is a list of the best code editing tools you should use.










 Instructions for setting up and managing HomeGroup on Windows 10
Instructions for setting up and managing HomeGroup on Windows 10 Instructions to bring Safe Mode to the standard Boot Menu on Windows 8 and 10
Instructions to bring Safe Mode to the standard Boot Menu on Windows 8 and 10 How to delete and reset the cache thumbnail on Windows 10
How to delete and reset the cache thumbnail on Windows 10 How to activate Dark Mode on Windows 10?
How to activate Dark Mode on Windows 10? 16 important shortcuts when using the Continuum feature on Windows 10 Mobile
16 important shortcuts when using the Continuum feature on Windows 10 Mobile