Configure the 'brain damage' PIN to log on to Windows 10
On Windows 10 is integrated a lot of login options, users can choose, including PIN code. If you're using a mobile device, you're probably familiar with PIN codes, an authentication solution similar to passwords, but there are some more unique features.
Usually, the PIN only includes numbers and is usually very short, but in return this form of password is not synchronized through all devices that share the same Microsoft account that run separately, each device can set one Different PIN codes, though sharing an account, have enabled all sync.
However, Windows 10 has a built-in feature that allows you to create a more complex PIN, using special characters, letters, capital letters and lowercase letters to better secure your system.
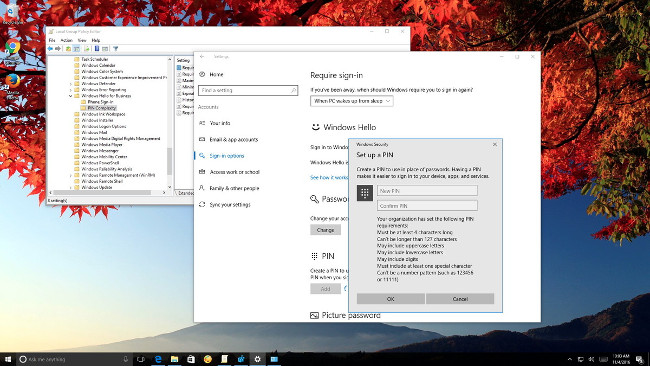
1. Configure a more complex PIN
On a Windows 10 Pro computer you can use the Local Group Policy Editor to quickly configure a more complex PIN, follow the steps below:
1. Press the Windows + R key combination to open the Run command window.
2. Enter gpedit.msc there and press Enter or click OK to open the Local Group Policy Editor window.
3. In the Local Group Policy Editor window, navigate to the key:
Computer Configuration => Administrative Templates => Windows Components => Windows Hello for Business => PIN Complexity

4. In the left pane, double-click the policy setting that you want to configure, including:
- Require digits : If enabled or not configure this policy, the operating system will require at least one numeric character to generate a PIN. If you disable this policy, you do not need to use the numeric character in the PIN code.
- Require lowercase letters : If enabled (enabled) or does not configure (not configured) this PIN will be required to have at least 1 lower case and if disabled (disabled), it will not be able to use print characters usually in PIN.
- Maximum PIN length : This policy allows you to set the maximum length of PIN with a maximum of 127 characters. PIN length must be greater than or equal to 4, and of course must be higher than the minimum length.
- Minimum PIN length : This policy allows you to set the minimum length of PIN with the minimum length of PIN from 4 to 127 but must be less than the maximum length.
- Expiration : Set the validity period of the PIN, which can range from 1 to 730 days. If it is reset to 0, the PIN will never expire.
- History : Do not allow the use of PIN code previously installed. It is possible to set from 0 to 50, and if there is a value of 0, it will not be valid.
- Require special characters : PIN request must have at least one special character in PIN when enabled (enable). If you disable (disable) or do not configure (not configure) you will not be able to create a PIN containing special characters, including:
! "# $% & '() * +, -. /:; <=>? @ [] ^ _` {|} ~.
- Require uppercase letters : If enabled (enable) or not (not configure) this policy, the PIN will have at least 1 uppercase character, while disabled (disabled) will not contain characters Print the PIN.
5. In the top left corner, make sure to select Enabled or Disabled to configure the policy.

6. Change policy options.
7. Click Apply .
8. Click OK to complete the process.
2. How to create a complex PIN code to login to Windows 10
After having configured the PIN as above, the next step you can easily change the PIN accordingly.
1. Open Settings .
2. On the Settings window, find and click on Accounts .
3. Click Sign-in options .
4. Under the PIN section, click the Add button.

5. Enter your current password to confirm and click Sign in .
6. At this time, the Set up a PIN dialog box appears, where you click the link PIN requirements to see the required PIN settings.
7. Create a new PIN.

8. Click OK to complete the process.
Finally, test by locking your device (press the Lock key (if available) or the Windows key + L shortcut key combination and try logging in with the newly created PIN.
Refer to some of the following articles:
- Forgot password protected Excel file, what should you do?
- No need to install any software, this is how to protect your folders safely
- Your computer requires entering a password after starting from Sleep mode, this is a fix
Good luck!
You should read it
- Instructions for creating pin code in Windows 10
- How to create and connect to WiFi with QR Code extremely fast
- How to customize the Windows 10 PIN code limit
- What is Low-Code? And how does it work?
- Instructions for creating QR codes on Canva
- Top 3 software to create the best QR Code
- How to create and open folders in VS Code with Git Bash for Windows
- How to lock Zalo, set a password for Zalo to secure the message
May be interested
- Alzheimer's can help treat patients with brain injury
 researchers have found that memantine, used to treat alzheimer's-related dementia, may also help patients with brain injury.
researchers have found that memantine, used to treat alzheimer's-related dementia, may also help patients with brain injury. - How does daily activities affect the brain?
 it turns out, each of our daily activities and habits makes this brain 'expand and contract' like this.
it turns out, each of our daily activities and habits makes this brain 'expand and contract' like this. - How many people can solve the riddle 'Who is a fisherman?' by Einstein
 only 2% of us can solve the brain damage puzzle who is the fisherman? of the genius einstein riddle, what about you?
only 2% of us can solve the brain damage puzzle who is the fisherman? of the genius einstein riddle, what about you? - The simplest but most controversial puzzle answer!
 surely you will not expect that simple question answer is that way!
surely you will not expect that simple question answer is that way! - You are often teased as the 'goldfish brain', do not be sad this indicates you have a brain that works very well
 believe it or not, people with amnesia have a working brain.
believe it or not, people with amnesia have a working brain. - Signs You May Have 'Brain Rot'
 what is brain rot? why is brain rot dangerous? here are the signs and ways to prevent brain rot.
what is brain rot? why is brain rot dangerous? here are the signs and ways to prevent brain rot. - How to download Brain Out on the computer, install Brain Out on the computer
 with the brain out version on the computer, you will not be limited by the battery capacity when playing brain out on the phone and have more time to think and answer questions.
with the brain out version on the computer, you will not be limited by the battery capacity when playing brain out on the phone and have more time to think and answer questions. - Doing this 30 minutes a day will help young people at least 25 years old, Steve Jobs used to be and always be creative like his twenties!
 when you try to stop the aging process, do you forget the most important human organ: the brain? the older we get, the less our brain functions. but when steve jobs died of pancreatic cancer at the age of 56, the genius's brain was as healthy and creative as he was when he was 2 years old.
when you try to stop the aging process, do you forget the most important human organ: the brain? the older we get, the less our brain functions. but when steve jobs died of pancreatic cancer at the age of 56, the genius's brain was as healthy and creative as he was when he was 2 years old. - Interesting discovery: Human brain is more flexible than chimp brain
 a very interesting new study shows that the human brain is more malleable and responds to environmental changes than the brain of chimpanzees.
a very interesting new study shows that the human brain is more malleable and responds to environmental changes than the brain of chimpanzees. - Answers to Test Brain Level 1 to 60 (updated continuously)
 this is the brain test all levels answers, the easiest brain test solution to support you when you encounter difficulties with brain test's conundrum.
this is the brain test all levels answers, the easiest brain test solution to support you when you encounter difficulties with brain test's conundrum.










 Quick fix computer error Windows 10/8/7 crashes, Safe Mode can not be escaped
Quick fix computer error Windows 10/8/7 crashes, Safe Mode can not be escaped Summary of Touchpad operations on Windows 10
Summary of Touchpad operations on Windows 10 Instructions to uninstall the Modern application on Windows 10 / 8.1 / 8
Instructions to uninstall the Modern application on Windows 10 / 8.1 / 8 How to enable and disable SuperFetch on Windows 10/8/7?
How to enable and disable SuperFetch on Windows 10/8/7? How to merge Windows application windows into one?
How to merge Windows application windows into one? Cannot create a new user account on Windows 10, 8.1 and 8, this is how to fix it
Cannot create a new user account on Windows 10, 8.1 and 8, this is how to fix it