How to download Windows 10 lock screen image from Spotlight to your device
Windows Spotlight is a new feature on Windows 10, allowing users to download and use the daily featured photos from the Bing Images for use as a lock screen, besides you can vote, comment on the picture.
In the upper right hand corner of the screen, you can show your favorite by picking up your finger (showing your preference) or your finger down with the image currently displayed. If you don't like it, the picture will disappear. If you like, a similar image will appear next time.
This feature is pretty good, so you can change the regular lock wallpaper automatically, along with the best photos.
In the process of using Spotlight, if you like certain images and you want to use them on other computers, you can download and save them by doing the following.

How to download the images that appear in the Windows 10 lock screen
Save the Windows 10 Spotlight lock screen image to your device
First open File Explorer and then find your Home Folder folder, such as C: Usersusername .
Here you select the View tab, then check the Hidden Items box to display all hidden folders on your computer.

Steps to save images appear in Windows 10 lock screen
Next, find and open the AppData folder .

Here you navigate by the path:
LocalPackagesMicrosoft.Windows.ContentDeliveryManager_cw5n1h2txyewyLocalStateAssets
Here you will see files with quite strange names and no extensions.

Your task is to copy all these files to a folder on any drive that you feel comfortable using. In this case we copied the files in drive G.

After you've finished copying the files, press Shift + right-click on any space in the File Explorer and select Open Command Prompt Here .
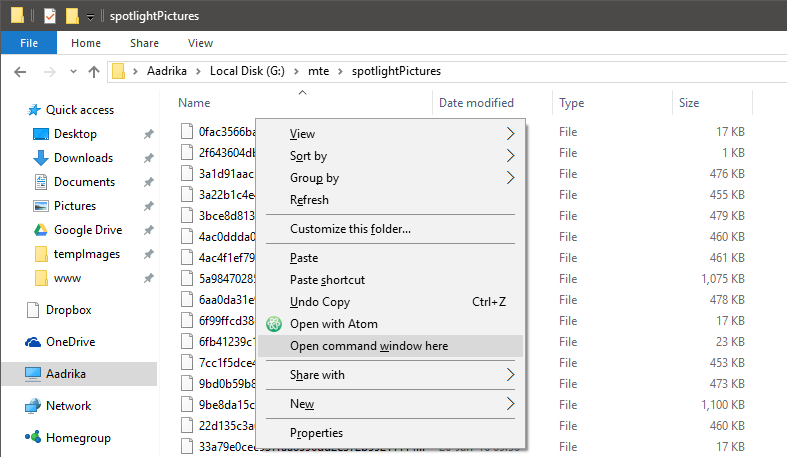
After the Command Prompt window appears, copy the command line below into the window:
Ren *. * * .Jpg

Note: Add the ".jpg" extension to add the extension to all files in the destination directory.
After completing the renaming process, on the screen you will see Lock Screen wallpapers, e file caching , thumbnails .

Some files that you just renamed have both file cache, thumnails, . so you can delete these files. Use Ctrl + left click to select multiple files located in different locations to delete at the same time.

Note: Some images are in vertical form, not horizontal and so you may need to copy and paste them into another folder to use on the phone.
If you don't want to use the Command Prompt, you can download any Rename Utility like Bulk Renaming Utility to your device and install it.
After installation is complete, open the application, navigate to the folder, select all files and then add the ".jpg" extension .
If you are lazy to download manually, you can download the full Windows Spotlight here.
Refer to some of the following articles:
- 4 simple ways to disable (turn off) Action Center on Windows 10
- Instructions to turn off ads on the Screen Lock screen Windows 10
- Fix the problem of opening the Download folder on Windows 10 too slowly
Good luck!
You should read it
- Activate Windows Spotlight on Windows 10
- How to reset and re-register Windows Spotlight on Windows 10
- How to Search on Spotlight on a Mac
- How to fix Windows Spotlight unchanged on Windows 10
- 3 ways to enable/disable Windows Spotlight image on lock screen
- How to use Spotlights wallpapers to download Windows Spotlight
- How to bring Spotlight Search macOs to Windows 10
- How to Do Math Calculations in Spotlight for Mac
May be interested
- How to use Spotlights wallpapers to download Windows Spotlight
 the spotlights wallpapers application will browse unlimited images on windows spotlight.
the spotlights wallpapers application will browse unlimited images on windows spotlight. - How to change lock screen and screensaver timeout settings on Windows
 the windows lock screen usually shows an image when you power on your device or wake it from sleep. by default, the lock screen will only appear for about a minute, after which your screen will go blank.
the windows lock screen usually shows an image when you power on your device or wake it from sleep. by default, the lock screen will only appear for about a minute, after which your screen will go blank. - How to reset and re-register Windows Spotlight on Windows 10
 this article will show you how to reset and re-register windows spotlight when it is inactive or stuck on the same image in windows 10.
this article will show you how to reset and re-register windows spotlight when it is inactive or stuck on the same image in windows 10. - Remove Network icon on Lock Screen lock screen Windows 10
 lock screen lock screen on windows 10 is the first screen that you see when you log in to your account. the lock screen has a lot of functions, such as using to set individual options, configuring a number of options such as configuring application status, customizing background wallpapers, activating cortana to perform some basic tasks when your computer is locked.
lock screen lock screen on windows 10 is the first screen that you see when you log in to your account. the lock screen has a lot of functions, such as using to set individual options, configuring a number of options such as configuring application status, customizing background wallpapers, activating cortana to perform some basic tasks when your computer is locked. - Some applications help customize the Windows Phone 8 lock screen
 on windows phone 8 we can not customize the main screen much, but the lock screen is different. we can do quite a lot of useful things with it, from choosing beautiful wallpapers to selecting the information that will show up here.
on windows phone 8 we can not customize the main screen much, but the lock screen is different. we can do quite a lot of useful things with it, from choosing beautiful wallpapers to selecting the information that will show up here. - Do you know how to set GIF images as your home screen and Android lock screen?
 recently, iphone users have boasted that they can place live photos photos as lock screen wallpapers, but android users need not feel abandoned. because of this highly customizable and feature-rich operating system, there are a few tricks that can easily set up any gif as a lock screen or home screen for your mobile phone.
recently, iphone users have boasted that they can place live photos photos as lock screen wallpapers, but android users need not feel abandoned. because of this highly customizable and feature-rich operating system, there are a few tricks that can easily set up any gif as a lock screen or home screen for your mobile phone. - How to change the lock wallpaper over time on Windows 10 Mobile
 usually lock screen wallpaper or start wallpaper will be selected fixed and cannot be changed. however, users can completely set the mode to change the lock screen background and the wallpaper starts over time on windows 10 mobile.
usually lock screen wallpaper or start wallpaper will be selected fixed and cannot be changed. however, users can completely set the mode to change the lock screen background and the wallpaper starts over time on windows 10 mobile. - How to turn on the search box on the lock screen on Windows 10
 starting with windows 10 build 18932, a new experimental feature allows adding a search box on the lock screen so users can search the web using bing directly on the lock screen. and this is how to turn it on.
starting with windows 10 build 18932, a new experimental feature allows adding a search box on the lock screen so users can search the web using bing directly on the lock screen. and this is how to turn it on. - How to delete old photos from Windows 10 lock screen history
 as we know, windows 10 allows users to customize the look of the lock screen with personalized images in settings app.
as we know, windows 10 allows users to customize the look of the lock screen with personalized images in settings app. - Instructions on how to customize the lock screen on MacBook
 the lock screen or the login screen of the macbook will usually have that default interface to blur the background. however, if the user wants to change the interface for the lock screen, it is very simple.
the lock screen or the login screen of the macbook will usually have that default interface to blur the background. however, if the user wants to change the interface for the lock screen, it is very simple.









 Instructions to turn off or change Windows 10 notification sound
Instructions to turn off or change Windows 10 notification sound Fixed a bug that could not change the default application or browser on Windows 10
Fixed a bug that could not change the default application or browser on Windows 10 How to use a virtual machine to test Windows 10 Insider builds does not worry about system failure
How to use a virtual machine to test Windows 10 Insider builds does not worry about system failure How to check Secure Boot has been enabled on your computer or not?
How to check Secure Boot has been enabled on your computer or not? 3 ways to 'force' users to change passwords periodically on Windows 10
3 ways to 'force' users to change passwords periodically on Windows 10 Instructions to reset Windows Store application on Windows 10
Instructions to reset Windows Store application on Windows 10