Use IIS to set up FTP Server on Windows
Set up an FTP Server (File Transfer Protocol Server) to share and convert large files with unlimited traffic.
In the previous article, Network Administrator showed you how to set up individual FTP Server using FileZilla. In the following article, Network Administrator will guide you how to create an FTP Server using IIS.
On different Windows versions, IIS (Internet Information Services) is set up a bit differently. IIS 5.0 version on Windows 2000, IIS 5.1 on Windows XP Professional. IIS 6 on Windows Server 2003 and Windows XP Professional 64-bit. IIS 7 is on Windows Server 2008 and Windows Vista.
IIS 7.5 was released with Windows 7, IIS 8 was released with Windows 8 and IIS 8.5 released with Windows 8.1.
See also: Instructions for setting up individual FTP Server using FileZilla.
1. Set up and configure FTP Server on IIS (Internet Information Services)
To set up FTP Server on ISS, the first factor to ensure that you have installed ISS (Internet Information Services).
Note that ISS only comes with Windows Pro, Professional, Ultimate or Enterprise versions.
On Windows Vista and earlier versions of Windows, click Start => Control Panel and then select Add / Remove Program , then click Add / Remove Windows Components .
With Windows 7 and higher Windows versions, on Control Panel you click Program and Features and then select Turn Windows features on or off .


On the Windows Components interface, scroll down to find and select the Internet Information Services (IIS) option .
Next click Detail and check the File Transfer Protocol (FTP) Service then click Next.

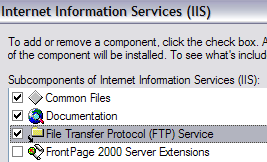
With Windows 7 and higher Windows versions, click on the checkbox next to Internet Information Services and FTP Server . At the FTP Server section, select FTP Service .

Also, make sure the Web Management Tools option is selected.
Click OK and then click Next . Windows will install the necessary IIS files with the FTP Service.
You can now request to insert a Windows XP or Windows Vista drive. No need for Windows 7 or higher versions.
2. Set up and configure IIS for FTP
After IIS has been installed, you will have to restart your computer. Your next task is the IIS configuration table to set up the FTP Server.
Go to Start, select Control Panel, then click Administrative Tools. Here you will see the Internet Information Services icon .

When you open IIS on Windows Vista or earlier versions, you will see the computer name appear on the menu on the left.
Click the + symbol next to the computer name, you will see some other options, including two options: Web Sites, FTP Sites.
Expanding the FTP Sites option will see the Default FTP Site . Your next task is to click on the Default FTP Site option.
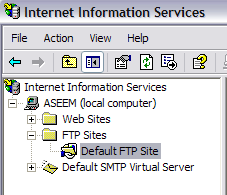
After clicking on the Default FTP Site, on the screen you will see two buttons in the top corner like the VCR button: Play, Stop and Pause.
If the Play button is gray, the FTP Server has been activated. Now that your FTP Server is running, you can connect the FTP Server through the FTP Client software.
On Windows 7 and higher versions, IIS will be slightly different. First of all, there are no Play buttons or similar buttons. In addition, you will see a series of options on the right side of the screen such as authentication, SSL settings, live browsing .

To open the FTP Server here, right-click Sites and then select Add FTP Site to open the FTP Wizard.
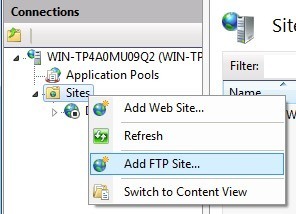
Here you proceed to name the FTP site and select the file location.

Next, configure Bindings and SSL.
Basically Binding is the IP address you want the FTP site to use. Select the Start FTP site automatically and select No SSL .
Finally set up authentication and authorization.

With Authentication , you can choose Anonymous or Basic authentication , or you can select both options. With Authorization , you can choose All Users, Anonymous users or Specific users .

Alternatively, you can access FTP Server Local by opening Explorer and entering ftp: // localhost in the address bar. Here you will see the downloaded folders.

If you use an FTP program, perform the same steps as above. Open the FTP Client software and enter localhost as the Host name and select Anonymous to login. After connecting you can see the folder.

Now proceed to find the data you want to share. On IIS, the default FPT site is located in C: Inetpubftproot . Here you can add data. However, if you want to select data in another location, you do not need to move inetpub .
On Windows 7 and higher versions, you can select any location you want through the Wizard. However, you can only select one folder. If you want to add multiple folders to the FTP site, you must add the virtual directory.
Next open the ftproot folder and add the files to that folder.
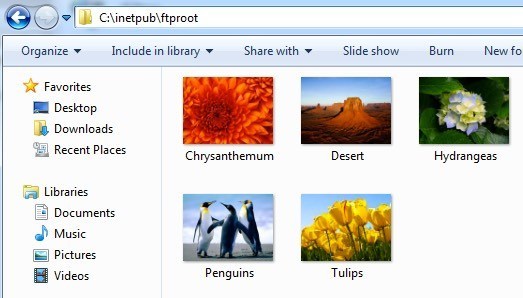
Refresh the FTP Client, you will see the added files.
3. How to connect to another computer on Local Network?
To connect to another computer on Local Network, you must open the Windows Firewall to allow FTP connection to your computer. In other words, all other external computers will be blocked.
To do this, go to Start and select Control Panel and select Windows Firewall .
On the Windows Firewall interface, click the Advanced tab.

In the Network Connection Settings section, click all connections in the list of left pane, then click Settings . You can now open the available ports on your computer.
In the example below, the server is an FTP Server so we select the FTP Server .

Now a small popup window will appear on the screen. This popup window contains the settings you can change. Click OK to close this popup window.
On the Windows Firewall main window, click OK.
On Windows 7 and higher versions, the port opening process on the Firewall will be slightly different.
First open Windows Firewall from the Control Panel then click Advanced Settings in the left pane. Next select Inbound Rules and then scroll down to find the FTP Server option (FTP Traffic-In), right-click the option and select Enable Rule .

Next click on Outbound Rules and then scroll down to find the FTP Server (FTP Traffic-Out) option, right-click the option and select Enable Rule .
Now the Firewall will open to allow FTP connection. You can connect the FTP Site to another computer on the network.
However, before connecting, you need to get the IP address on your computer.
Go to Start , click Run, then enter CMD to open the Command Prompt window. On the Command Prompt window enter IPCONFIG and note the IP address of your computer.

On the FTP Client on another connected computer, enter the IP address you just noted above and connect Anonymously . Now you will see all the files on the local computer on the FTP client. Also you can go to Explorer and enter FTP: IP address to connect.
At this point the FTP site will work, you can add as many folders as you want. When users connect, they will connect to the path of a specific directory.
Go back to IIS, right-click the Default FTP Site and select New and then choose Virtual Directory .
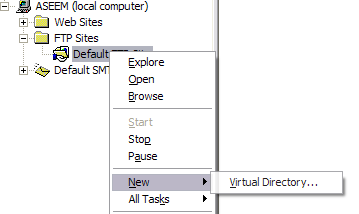
On Windows 7, right-click on the Site name and select Add Virtual Directory.
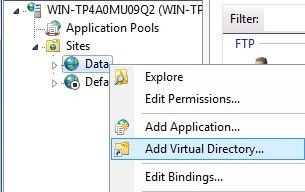
When creating a virtual directory on IIS, you will basically create a directory alias on the internal hard drive. First you will be asked the directory name. You can set simple and understandable aliases, such as FreeMovies or WordDocs, for example .

Click Next and browse the path where you want to share the folder. If you want to share a lot of good movies, browse to the My video folder or folder containing the video file you want to share.
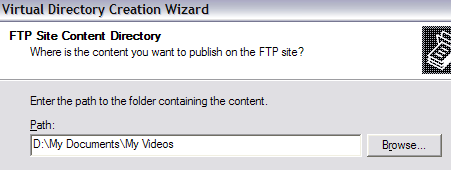
Click Next and select access options like Read or Read and Write . If you simply want to share files, check the box. If you want other users to upload files on your computer, choose Read and Write .

Click on Nex t then click Finish . You should now see a new virtual directory under the default FTP site.
On Windows 7 and higher versions, the process is simpler, users only need to perform the steps in a single dialog box as shown below:

You can connect to the FTP client you are using by typing in the Path "/ Test" or "/ NameOfFolder" field.
On Explorer, you can enter ftp: // IP address / alias name .

Now you can see the files in the alias folder you created.

You can create as many folders as you want. It is important to provide a public IP address to any user connected from outside or inside your network.
Finally, you need to set up Port Forwarding on the Router so that the local computer will be the FTP Server.
Refer to some of the following articles:
- Instructions for setting up and managing FTP Server on Windows 10
- Instructions for setting up individual FTP Server with FileZilla
- Instructions on how to add FTP, Network Location drives on Windows 7, 8
Good luck!
You should read it
- How to initial setup Windows Server 2019
- 7 great ideas using Raspberry Pi as a server
- Instructions for setting up and managing FTP Server on Windows 10
- The difference between web server and app server
- Create VPN Server on Windows 8
- 4 basic difference between Windows Server and Windows Desktop
- Install Windows Server 2003 and create a backup server
- How to create a VPN server on Windows without using software?
May be interested
- What does Windows Server 2016 bring to small and medium businesses?
 windows server system must be no stranger to users in general and network administrators in particular. this is a system that provides easy interaction as well as user friendliness. today, tipsmake.com will mention the features that windows server 2016 brings to businesses.
windows server system must be no stranger to users in general and network administrators in particular. this is a system that provides easy interaction as well as user friendliness. today, tipsmake.com will mention the features that windows server 2016 brings to businesses. - Learn about Windows Server 2012 (Part 3)
 on windows server 2012, you can install a role or feature on a virtual hard disk that contains the inactive windows server installation.
on windows server 2012, you can install a role or feature on a virtual hard disk that contains the inactive windows server installation. - Recent Windows Server Updates Cause DNS Errors
 microsoft has just fixed an issue that caused dns stub zone loading errors that could lead to dns resolution issues on windows server 2019 systems.
microsoft has just fixed an issue that caused dns stub zone loading errors that could lead to dns resolution issues on windows server 2019 systems. - Configure Windows Server 2008 to remotely access SSL VPN Server (Part 3)
 in the previous two articles of this series on how to create an ssl vpn server on windows server 2008, we introduced the basics of vpn connection issues, then went into the configuration of the server. . in this process,
in the previous two articles of this series on how to create an ssl vpn server on windows server 2008, we introduced the basics of vpn connection issues, then went into the configuration of the server. . in this process, - How to install IIS in Windows Server 2012
 iis or internet information services is one of the most important services in windows server 2012. it has improved features compared to previous versions.
iis or internet information services is one of the most important services in windows server 2012. it has improved features compared to previous versions. - Instructions for installing and configuring DNS Server on Windows Server 2016
 dns configuration is similar to installing it, which means you don't need to be too bothered or ask any administrator to help you do that, because you can do this yourself, with the following instructions are detailed in this article.
dns configuration is similar to installing it, which means you don't need to be too bothered or ask any administrator to help you do that, because you can do this yourself, with the following instructions are detailed in this article. - Learn about Windows Server 2012 (Part 1)
 windows server 2012 interface is easy to confuse users with previous versions like windows server 2008 or windows server 2008 r2.
windows server 2012 interface is easy to confuse users with previous versions like windows server 2008 or windows server 2008 r2. - Instructions for setting up individual FTP Server with FileZilla
 unlike http - designed to forward hyper - text data over tcp connections, standard ftp ensures that the server responds to requests as soon as it receives a signal from the host. not only provides fast and accurate file transfer, but also security, gives users more options in the process of downloading and uploading data ...
unlike http - designed to forward hyper - text data over tcp connections, standard ftp ensures that the server responds to requests as soon as it receives a signal from the host. not only provides fast and accurate file transfer, but also security, gives users more options in the process of downloading and uploading data ... - Learn about Windows Server 2012 (Part 2)
 although windows server 2012 automatically assigns each server a random name. however, admin, the user wants to change with any name for meaning.
although windows server 2012 automatically assigns each server a random name. however, admin, the user wants to change with any name for meaning. - Learn about firewalls, Windows Firewall on Windows Server 2012
 windows firewall with advanced security is a firewall running on windows server 2012 and enabled by default. firewall installations in windows server 2012 are managed in the microsoft management console windows firewall.
windows firewall with advanced security is a firewall running on windows server 2012 and enabled by default. firewall installations in windows server 2012 are managed in the microsoft management console windows firewall.










 Activate and configure Remote Desktop for Administration on Windows Server 2003
Activate and configure Remote Desktop for Administration on Windows Server 2003 Tips to check if the computer can play the game?
Tips to check if the computer can play the game? Install SQL server 2016 from the Installation Wizard (Setup)
Install SQL server 2016 from the Installation Wizard (Setup) SQL Server 2017 on Linux helps increase performance for companies
SQL Server 2017 on Linux helps increase performance for companies Create virtual machines in Hyper-V on Windows Server 2008
Create virtual machines in Hyper-V on Windows Server 2008