How to initial setup Windows Server 2019
Add local users
Step 1. Run PowerShell with admin rights and configure the following:
Windows PowerShell Copyright (C) Microsoft Corporation. All rights reserved. # for example, add [Serverworld] user # [P@ssw0rd01] ⇒ the password you set (replace it you like) # [PasswordNeverExpires] ⇒ set password never expire(if set default expiration, do not specify this option) PS C:UsersAdministrator> New-LocalUser -Name "Serverworld" ` -FullName "Server World" ` -Description "Administrator of this Computer" ` -Password (ConvertTo-SecureString -AsPlainText "P@ssw0rd01" -Force) ` -PasswordNeverExpires ` -AccountNeverExpires Name Enabled Description ---- ------- ----------- Serverworld True Administrator of this Computer # add [Serverworld] user to [Administrators] group PS C:UsersAdministrator> Add-LocalGroupMember -Group "Administrators" -Member "Serverworld" # verify PS C:UsersAdministrator> Get-LocalUser -Name Serverworld Name Enabled Description ---- ------- ----------- Serverworld True Administrator of this Computer PS C:UsersAdministrator> Get-LocalGroupMember -Group "Administrators" ObjectClass Name PrincipalSource ----------- ---- --------------- User RX-7Administrator Local User RX-7Serverworld Local # if remove an user, do like follows PS C:UsersAdministrator> Remove-LocalUser -Name "Serverworld" Step 2. Run Server Manager and open Tools> Computer Management .

Step 3. Right-click on Users under Local Users and Groups on the left and select New User.
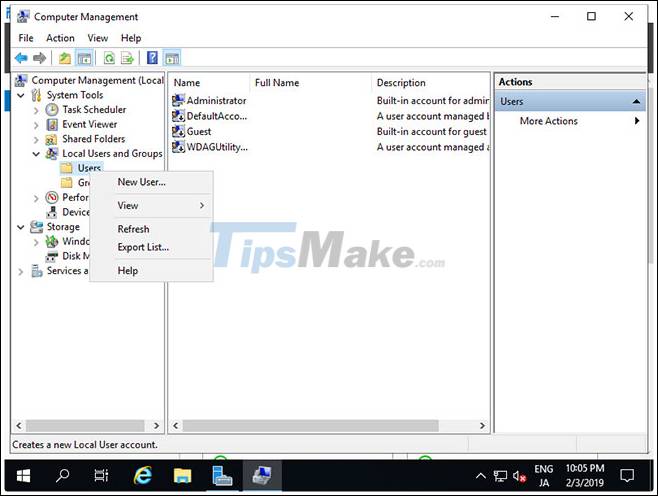
Step 4. Enter the Username and Password for the new user, then click the Create button . Other items are optional for setup.
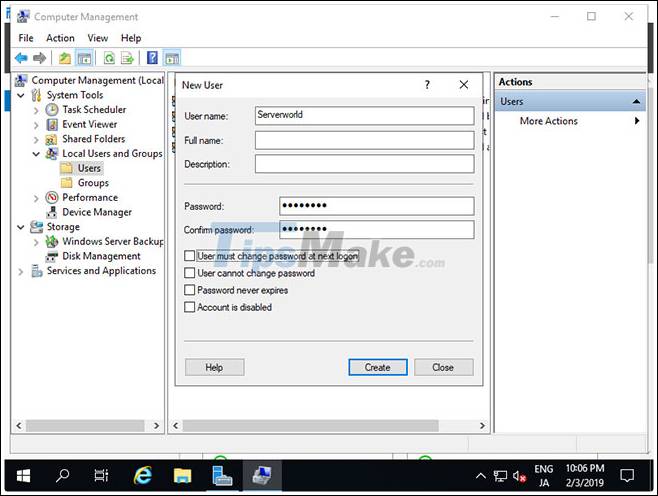
Step 5. Once created, the new user is displayed on the list as follows.

Step 6. If you want to set admin rights for the new user, right click on the user and open Properties .

Step 7. Scroll to the Member of tab and click the Add button .

Step 8. Assign the Administrators group as follows.

Step 9. Make sure that the Administrators group is added to the list and click the OK button to complete the installation.

Change admin username
If you want to change the admin account name for some reasons such as security, you can change it as follows.
Step 1. Run PowerShell as admin and configure as follows:
Windows PowerShell Copyright (C) Microsoft Corporation. All rights reserved. # for example, change the name [Administrator] to [ServerworldAdmin] PS C:UsersAdministrator> Rename-LocalUser -Name "Administrator" -NewName "ServerworldAdmin" PS C:UsersAdministrator> Get-LocalUser # changed Name Enabled Description ---- ------- ----------- DefaultAccount False A user account managed by the system. Guest False Built-in account for guest access to the computer/domain Serverworld True Administrator of this Computer ServerworldAdmin True Built-in account for administering the computer/domain sshd True WDAGUtilityAccount False A user account managed and used by the system for Windows Defender Application Guard scen.Step 2. Run Server Manager and open Tools> Computer Management .
Step 3. Open Local Users and Groups> Users on the left and right-click on Administrator , then select Rename on the right. Then, change to whatever name you like.

Step 4. Admin name has been changed.

Change the computer name
The computer name is automatically assigned by default, so please change it.
Step 1. Run PowerShell as admin and configure as follows:
Windows PowerShell Copyright (C) Microsoft Corporation. All rights reserved. # for example, change Computer Name to [RX-7] PS C:UsersAdministrator> Rename-Computer -NewName RX-7 -Force -PassThru HasSucceeded OldComputerName NewComputerName ------------ --------------- --------------- True RX-7 RX-9 WARNING: The changes will take effect after you restart the computer RX-7. # for example, change Primary DNS Suffix to [srv.world] PS C:UsersAdministrator> Set-ItemProperty "HKLM:SYSTEMCurrentControlSetServicesTcpipParameters" –Name "NV Domain" –Value "srv.world" -PassThru NV Domain : srv.world PSPath : Microsoft.PowerShell.CoreRegistry::HKEY_LOCAL_MACHINESYSTEMCurrentControlSetServicesTcpipParameters PSParentPath : Microsoft.PowerShell.CoreRegistry::HKEY_LOCAL_MACHINESYSTEMCurrentControlSetServicesTcpip PSChildName : Parameters PSDrive : HKLM PSProvider : Microsoft.PowerShell.CoreRegistry # restart Computer to apply changes PS C:UsersAdministrator> Restart-Computer -Force # verify PS C:UsersAdministrator> (ipconfig /all)[0.9] Windows IP Configuration Host Name . . . . . . . . . . . . : RX-7 Primary Dns Suffix . . . . . . . : srv.world Node Type . . . . . . . . . . . . : Hybrid IP Routing Enabled. . . . . . . . : No WINS Proxy Enabled. . . . . . . . : No DNS Suffix Search List. . . . . . : srv.worldStep 2. Run Server Manager and select Local Server on the left, and then click the Computer Name section on the right.

Step 3. Navigate to the Computer Name tab and click the Change button .
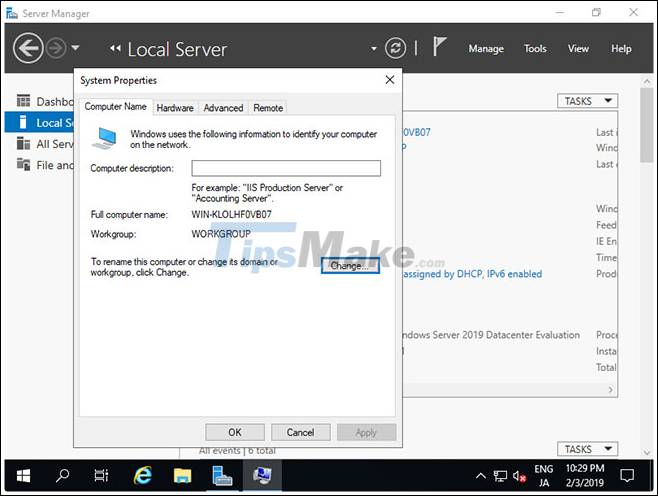
Step 4. Enter any computer name you like in the Computer Name field and click the More . button .

Step 5. Enter the domain name that this computer belongs to.

Step 6. A restart of the computer is required to apply the changes.

Step 7. The computer name is changed to normal.

You should read it
- Implement these tasks first when transferring data to Windows Server 2019
- Use IIS to set up FTP Server on Windows
- Microsoft added recovery, backup, security for Windows Server 2019
- How to install and use IIS on Windows Server 2019
- How to install a VPN on Windows Server 2019
- Instructions for installing SQL Server 2019
- Recent Windows Server Updates Cause DNS Errors
- Top 10 security improvements in Windows Server 2019
May be interested
- How to set up Minecraft server on Raspberry Pi
 want to play minecraft in your own way? you want to set up servers, build your own world and enjoy them together with friends and family? the good news is that you can do all this on raspberry pi.
want to play minecraft in your own way? you want to set up servers, build your own world and enjoy them together with friends and family? the good news is that you can do all this on raspberry pi. - Install and configure Windows Home Server
 today we will introduce you to windows home server and show you how to install and configure it with other computers on your network.
today we will introduce you to windows home server and show you how to install and configure it with other computers on your network. - How to Set Up a Microsoft SQL Server Database in Docker on Linux
 traditionally, sql server databases were set up on dedicated servers or virtual machines, but docker has changed all that.
traditionally, sql server databases were set up on dedicated servers or virtual machines, but docker has changed all that. - 4 ways to set up Raspberry Pi as a media server
 which media center application should you install on the sd card of the raspberry pi? the following article will provide some options and guide you to install them now.
which media center application should you install on the sd card of the raspberry pi? the following article will provide some options and guide you to install them now. - Set up the shared server yourself
 a web server must be a software that runs continuously on the computer and allows any other computer to be downloaded from the server.
a web server must be a software that runs continuously on the computer and allows any other computer to be downloaded from the server. - How to Build a Video Hosting Site on Your Windows 2003 Server
 this tutorial guides you to use the flash video encoder for adobe flash (command-line version) to setup a video hosting site for instant video uploading, encoding and exhibition. to setup your video hosting site on a windows 2003 server,...
this tutorial guides you to use the flash video encoder for adobe flash (command-line version) to setup a video hosting site for instant video uploading, encoding and exhibition. to setup your video hosting site on a windows 2003 server,... - How to install Remote Server Administration Tools (RSAT) in Windows 10
 the remote server administration tools (rsat) tool allows users to manage multiple windows servers from a local windows computer. this article will show you how to install and set up rsat on windows 10.
the remote server administration tools (rsat) tool allows users to manage multiple windows servers from a local windows computer. this article will show you how to install and set up rsat on windows 10. - How to Reset Samsung Galaxy S3
 this article guides you on how to install the android operating system of your samsung galaxy s3 phone to its initial settings. you can do this using the s3's settings app, or using the system recovery menu when shutting down. note that the initial setup will erase all data stored in the internal memory (not the sd card) of the galaxy s3, so you'll need to back up any data you want to keep before continuing.
this article guides you on how to install the android operating system of your samsung galaxy s3 phone to its initial settings. you can do this using the s3's settings app, or using the system recovery menu when shutting down. note that the initial setup will erase all data stored in the internal memory (not the sd card) of the galaxy s3, so you'll need to back up any data you want to keep before continuing. - 4 basic difference between Windows Server and Windows Desktop
 windows server is the operating system for servers, servers, so it will have differences compared to the windows desktop version we still see everyday. keep these in mind when you need to choose to install windows server or windows desktop. they are also important when you need to restore, repair installation.
windows server is the operating system for servers, servers, so it will have differences compared to the windows desktop version we still see everyday. keep these in mind when you need to choose to install windows server or windows desktop. they are also important when you need to restore, repair installation. - How to set up VS Code with WSL 2 on Windows 10/11
 windows subsystem for linux is powerful, but if you integrate visual studio code on your windows pc with wsl's kernel, you can do a lot in less time and in a better way.
windows subsystem for linux is powerful, but if you integrate visual studio code on your windows pc with wsl's kernel, you can do a lot in less time and in a better way.










 4 best tips for server protection
4 best tips for server protection Download XAMPP 8.0.2: Free local Web server
Download XAMPP 8.0.2: Free local Web server How to set up Minecraft server with Hamachi
How to set up Minecraft server with Hamachi How to install and set up Mumble server
How to install and set up Mumble server How to add a bot to the Discord server
How to add a bot to the Discord server The difference between web server and app server
The difference between web server and app server