Tips, ways to speed up your computer
You have been using the computer for a while and you feel it is getting slower and slower? The slow speed of the computer will show through the time it takes to start up or shut down; programs, games open and slow, jerky, freeze, .
This article I will guide some tips to help you improve performance, increase the speed of your computer. These are really just small tips, not super tricks, but if you do these tips well, your computer will run very OK. Believe me!
These tips to speed up your computer will be presented in 7 steps
1. System settings - System Settings
2. Turn off some unnecessary Services
3. Adjust the Registry
4. Adjust the programs that run on startup in the Startup section
5. Remove junk software, not used anymore.
6. Disable some features of Windows
7. Some software to support speeding up other computers.
1. System settings - System Settings
A) Theme
From Windows 7 onwards, the interface is beautifully optimized, many shadow effects, transparencies, . Those themes will consume a lot of resources of the machine, including the GPU and CPU. Therefore, if your computer configuration is not really strong, I recommend using the Windows Classic Theme - Sacrificing a beautiful, glitter interface in exchange for performance and resources for computers running other programs.

B) Performance settings
There are many effects - Visual Effects beautify Windows, and of course they consume a lot of machine resources. With the criteria of achieving the best computer speed, I recommend you sacrifice your beautiful face and glitter!
On Windows 7 , click the Start button => Right-click Computer and select Properties . Next select Advanced system settings => Select Settings. The Performance settings interface will appear.
On Windows 8 and later, Move the mouse to the right corner of the screen. Select Search and find ' Performance '. In the Setting section you will see

The Performance Options settings will be the same on both Windows 7 and 8, 8.1, etc. To optimize the best speed for the computer you set as follows.
- First, click Adjust for best performance . - Optimal for computer performance.
- On the bottom, select the Smooth edges of screen fonts check box - To ensure a good font display.
- Doing 2 steps 1 and 2 is the best performance for computer speed. The Windows interface will look bad now. You click to select some more items below to look better, but the more you select, the more resources you need to consider.

After setup is complete, click Apply => OK .
C) User Account Control
The computer will check and display a dialog box asking you to confirm when installing the software, setting the settings. This is for security purposes, but the notification dialogs do Delay, increasing operation time as well as slowing down the machine. My advice is that you should reset the User Account Control to the lowest level, no more notifications.
On Windows 7: Click the Start button => Search for ' UAC ' and then select Open User Account Control
On Win 8 or later: In the Search box => Find UAC

D) Install Power Plan
The computer's operating settings are based on power - or using this PIN by default reduces the computer's performance. Due to the purpose of saving battery power, when the Power Save mode, the performance of CPU, Video Card, . will automatically decrease. Then if you still want to use the highest speed of the machine you choose again for Balanced mode or High Performance .

E) Disable Thumbnail display
To turn off this mode, both on Windows 7, 8, . find the Search box (At the Start button or the Charmbar) then type search and open the folder and search. Select to go to Tab View => Uncheck Display file icon on thumbnails. Then click Apply => OK.

2. Turn off unused Services
There are many services that can be turned off without affecting the system. It is important to know what you can turn off, and what is not allowed to turn off. Here is a list of what can be disabled:
- Application experience
- Desktop Windows Manager
- Session Manager
- Diagnostic Policy Service
- Distributed Link Tacking Client
- IP Helper
- Offline Files
- Portable Device Enumerator Service
- Protected Storage
- Security Center
- Tablet PC Input Service
- TCP / IP NetBIOS Helper
- Themes
- Windows Error Reporting Service
- Windows Media Center Service Launcher
- Windows Search
Some Services you may use less often but still need. You can consider before disabling them. But do not worry, if you need to use it can completely bounce back.
To access the Services section, type in the Search section at the Start Win 7 button or the Search box in Chambar of Win 8, 8.1 the following phrase: 'services'. Open the interface as follows:

To install, pause, stop, re-enable, . a Service, select it and right-click => Select Properties. Here you can choose Stop, Pause, . as well as that Service option to start with the computer or not.

3. Tweak the Registry
Tweaking the Registry will interfere quite a lot with the operating system, so it is for you who are familiar with the computer or carefully follow the instructions and do not mess around.
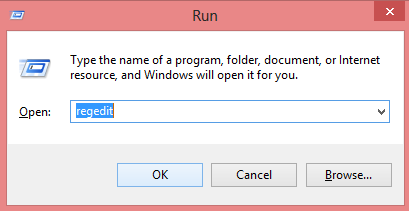
Optimize system performance. You open it in the following order: [HKEY_LOCAL_MACHINESYSTEMCurrentControlSetControlSession ManagerMoryory Management]
Edit the entry: 'DisablePagingExecutive' = dword: 00000001
Prefetcher tweak (faster booting) Quick launch.
[HKEY_LOCAL_MACHINESYSTEMCurrentControlSetControlSession ManagerMory ManagementPrefetchParameters]
Edit 'EnablePrefetcher' = dword: 00000003
[HKEY_LOCAL_MACHINESOFTWAREMicrosoftDfrgBootOptimizeFunction]
'Enable' = 'Y'
Make your computer shut down faster - Shut down computer faster
[HKEY_LOCAL_MACHINESYSTEMCurrentControlSetControl]
'WaitToKillServiceTimeout' = '2000'
Enable quick reboot - Quick reboot
[HKEY_LOCAL_MACHINESOFTWAREMicrosoftWindows NTCurrentVersionWinlogon]
'EnableQuickReboot' = '1'
Large system cache - Larger cache system
[HKEY_LOCAL_MACHINESYSTEMCurrentControlSetControlSession ManagerMoryory Management]
'LargeSystemCache' = dword: 00000001
Force windows to unload unused dlls from memory
[HKEY_LOCAL_MACHINESOFTWAREMicrosoftWindowsCurrentVersionExplorer]
'AlwaysUnloadDLL' = dword: 00000001
CD-ROM speed up - Speed up the CD / DVD drive
[HKEY_LOCAL_MACHINESYSTEMCurrentControlSetControlFileSystemCDFS]
'Prefetch' = dword: 00004000
'PrefetchTail' = dword: 00004000
'CacheSize' = hex: ff, ff, 00,00
Speed up opening of 'My Computer' - Speed up when opening My Computer
[HKEY_LOCAL_MACHINESOFTWAREMicrosoftWindowsCurrentVersionPoliciesExplorer]
'NoRemoteRecursiveEvents' = dword: 00000001
Speed up opening of 'Start Menu' - Improve the speed of opening the Start Menu
[HKEY_CURRENT_USERControl PanelDesktop]
'MenuShowDelay' = '4'
Launch Explorer as a separate process
[HKEY_CURRENT_USERSoftwareMicrosoftWindowsCurrentVersionAdvanced]
'SeparateProcess' = dword: 00000001
4. Set the Startup section
Software, programs that start with the computer sometimes are not really needed. You can turn on your computer and open those programs only when you need them. This will reduce the time to start the computer, limiting crashes when starting to turn on the machine with low configuration.
How to set you up with the following instructions: How to turn off some applications that run when you start your computer
5. Uninstall unused programs
Computers will often slow down when you install a lot of software and games on your computer. Win drive installed, your C: / drive will get more and more full, When the Full drive, the machine slows down quite clearly. In addition, there are many junk tools, junk software that you accidentally installed on your computer, they slow down the computer.
So clean uninstall software, Game no longer used and the junk program will speed up your computer.
On Windows 7: Click Start => Control Panel => Programs and Features .
From Windows 8 onwards: Press the keyboard shortcut Windows + X. Then select Programs and Features.
The interface will appear the same on all versions of Windows: Choose the software you want to uninstall => Click Uninstall .

Strange tools, bars, and Ask are junk utilities that are implicitly installed in browsers and computers. You need to find them and remove them.
6. Turn off Features
Like the programs in the Programs section above, Features also slow down the computer. There are some that you can turn off.
Still in the Programs and Features window . Click Turn Windows features on or off. Here are some features you can turn off:
1. Games
2. Internet Explorer
3. Media Features
4. Print and Document Services (if you do not print)
5. Tablet PC Components
6. Windows Gadget Platform
7. Windows Search
7. The software supports cleaning, speeding up the computer
Computer cleaning software
One tool I highly appreciate about cleaning up your computer, as well as features that help improve your computer speed is CCleaner .
Disk Defragmenters - Defragments the hard drive
This is also a good job to increase the speed by improving data access of the hard drive. You can use the default Windows tool, Disk Defragmenters. Or can use other software is also very good: Defraggler
Windows default drive cleaner: Disk Cleanup. If you use CCleaner , you don't need this tool anymore.
Conclude
Hopefully the ways to speed up this computer will be useful to you. You don't have to apply it all the way, and apply exactly the same as what you stated. Please customize it to the best, and simplest with you.
Also restarting the computer when feeling slow and frozen can be a temporary but effective solution to make the machine run better.
You should read it
- How to speed up Windows 10, optimize Windows 10 for maximum performance
- 30+ ways to speed up your computer effectively on Windows 10
- Increase computer gaming performance - Speed up your computer to improve gaming performance
- 05 simple steps to help Windows regain 'form'
- Speed up Windows 7 computers, this is all you need to do
- Disable NTFS file compression to speed up Windows computers
- How to Speed up a Windows 7 Computer
- 7 tools to increase hard drive performance on Windows
May be interested
- How to speed up Windows 10 startup
 windows 10 boots slowly like a crawl, is there any way to speed up windows 10 when booting? yes, here are ways to speed up windows 10 boot for you, very simple and easy to do.
windows 10 boots slowly like a crawl, is there any way to speed up windows 10 when booting? yes, here are ways to speed up windows 10 boot for you, very simple and easy to do. - These factors determine the speed of the computer
 if you want to improve the speed of your computer system, the first thing you need to pay attention to is to arrange and select components that are reasonable so that they can interact with each other effectively. best.
if you want to improve the speed of your computer system, the first thing you need to pay attention to is to arrange and select components that are reasonable so that they can interact with each other effectively. best. - Tips to speed up the gaming machine
 computers when purchased are usually smooth, applications work well. but after a period of use, users will notice the speed of the machine is reduced relatively: sluggish machine when running the game, not guaranteed frame rate. hardware upgrades are not always the best solution.
computers when purchased are usually smooth, applications work well. but after a period of use, users will notice the speed of the machine is reduced relatively: sluggish machine when running the game, not guaranteed frame rate. hardware upgrades are not always the best solution. - Tips to speed up your browser on Windows 10
 you can still do the following to make the web experience much faster and smoother. tipsmake.com will guide ways to set up windows to improve your browsing speed.
you can still do the following to make the web experience much faster and smoother. tipsmake.com will guide ways to set up windows to improve your browsing speed. - Top 10 tips to speed up your Windows 10 computer
 windows 10 is one of the most commonly used operating systems today, here are some ways to help your windows 10 machine run more smoothly.
windows 10 is one of the most commonly used operating systems today, here are some ways to help your windows 10 machine run more smoothly. - Instructions to improve the speed of old computers simply
 windows computers are always slowing down over time, which is a fact that people have seen for a long time. however, most of the slow causes do not come from hardware. hardware power is still almost the same. startup software, junk files, or even agents like dirt, can slow down your computer.
windows computers are always slowing down over time, which is a fact that people have seen for a long time. however, most of the slow causes do not come from hardware. hardware power is still almost the same. startup software, junk files, or even agents like dirt, can slow down your computer. - These tips help Windows 10 computer boot quickly as the wind
 windows 10 operating system today is very stable and works with very high performance on many different computer configurations. but to improve the boot speed of windows 10, we have a lot of different ways. in this article, the software tips will introduce you some ways to help windows 10 boot a lot faster.
windows 10 operating system today is very stable and works with very high performance on many different computer configurations. but to improve the boot speed of windows 10, we have a lot of different ways. in this article, the software tips will introduce you some ways to help windows 10 boot a lot faster. - The best computer acceleration tools
 computer accelerator tool is a great way to improve the speed of computer operation without hardware upgrade.
computer accelerator tool is a great way to improve the speed of computer operation without hardware upgrade. - 8 simple ways to speed up Windows 7
 windows 7 is an operating system that is highly rated for speed, but there are still many different ways to improve the speed and performance of this operating system, especially on machines with not too strong configurations. the following article will help you do that.
windows 7 is an operating system that is highly rated for speed, but there are still many different ways to improve the speed and performance of this operating system, especially on machines with not too strong configurations. the following article will help you do that. - 12 tips to speed up your computer comprehensively
 there are many reasons for slow computer performance, which may be due to software or hardware failure. and after a long time using the computer, downloading the programs to the computer and installing, and you realize that your computer is getting slower and slower, the boot process lasts for an hour to start up. , processing applications, manipulation takes a lot of time.
there are many reasons for slow computer performance, which may be due to software or hardware failure. and after a long time using the computer, downloading the programs to the computer and installing, and you realize that your computer is getting slower and slower, the boot process lasts for an hour to start up. , processing applications, manipulation takes a lot of time.










 How to take a screenshot of your computer on Windows
How to take a screenshot of your computer on Windows Replace Microsoft account with Local Account in Windows 8, 8.1
Replace Microsoft account with Local Account in Windows 8, 8.1 Schedule a Windows computer to shut down without software
Schedule a Windows computer to shut down without software Tips for fixing 'Program has stopped working' error on Windows
Tips for fixing 'Program has stopped working' error on Windows Tips to open .ISO files in Windows 8 without software
Tips to open .ISO files in Windows 8 without software Play classic Windows XP games on Windows 7, 8 and 8.1
Play classic Windows XP games on Windows 7, 8 and 8.1