Disable NTFS file compression to speed up Windows computers
NTFS file compression feature is available on Windows operating system. Windows users can use this feature to compress files to save space on NTFS hard drives. However, in some cases, this feature reduces the system performance as well as consumes many sources on the system. So to speed up Windows, you should disable this feature.
1. Use Local Group Policy Editor
Step 1:
Press the Windows + R key combination to open the Run command window. Here you enter gpedit.msc and press Enter to open the Local Group Policy Editor window.
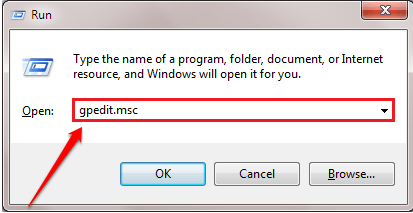
Step 2:
In the Local Group Policy Editor window, navigate to the following link:
Computer Configuration => Administrative Templates => System => Filesystem => NTFS
Next, find and double-click the Do not allow compression option on all NTFS volumes in the right pane.

Step 3:
On the Do not allow compression on all NTFS volumes window, select Enabled to disable NTFS file compression. Once done, click Apply then click OK .

Step 4:
If you want to enable file compression, perform the same steps and select Disabled on the Do not allow compression on all NTFS volumes.

Restart the system to apply changes.
2. Use Command Prompt
Step 1:
Open Command Prompt under Admin. To do this, enter cmd in the Search box on the Start Menu. On the search results list, right-click Command Prompt and select Run as administrator.

Step 2:
Enter the following command into the Command Prompt window and press Enter to disable NTFS file compression:
fsutil behavior set DisableCompression 1

Step 3:
If you want to enable NTFS file compression, enter the following command into the Command Prompt window and press Enter:
fsutil behavior set DisableCompression 0

3. Use Registry Editor
Step 1:
Press the Windows + R key combination to open the Run command window. At the Run command window, enter regedit and then press Enter to open the Registry Editor window.

Step 2:
On the Registry Editor window, navigate to the key:
HKEY_LOCAL_MACHINESYSTEMCurrentControlSetControlFileSystem
Here in the left pane, find and double-click the value named NtfsDisableCompression.

Step 3:
To disable NTFS file compression, enter the value in the Value data frame 1 . Click OK and restart the system to save the changes.

Step 4:
To re-enable NTFS file compression, enter a value of 0 in the Value data box. Click OK and restart the system to save the changes.

Refer to some of the following articles:
- Here are some tips to help your old Windows 7 computer run as fast as it was when you first bought it
- Some tips to speed up Windows 8 boot process
- Speed up Windows 10 from boot to shutdown
Good luck!
You should read it
- How to speed up your computer, improve Windows performance
- Should I use Full-Drive Compression to free up space on Windows?
- Speed up Windows 10 computers, speed up Win 10 with 7 customizations later
- How to enable or disable NTFS file encryption in Windows
- Speed up Windows 10 from boot to shutdown
- How to speed up Windows 10 startup
- A new error on Windows 10 caused a significant slowdown in shutdown speed and a temporary fix
- Windows 7 computer running slowly, slow startup how to speed up?
May be interested
- How to manage startup programs with Windows?
 sometimes programs that start with windows are one of the reasons for the computer's heavy resources, and cause computers to slow down, causing disruptions in the use of computers. therefore, you should disable startup programs with windows, which is also a way to speed up windows computers and laptops.
sometimes programs that start with windows are one of the reasons for the computer's heavy resources, and cause computers to slow down, causing disruptions in the use of computers. therefore, you should disable startup programs with windows, which is also a way to speed up windows computers and laptops. - Top file compression and decompression software 2023 on PC, Laptop
 file compression and decompression software on computers are often used to handle large files or complex files. compressing multiple files into a smaller file will help make transmission faster. to be able to do this, you will need the top file compression and decompression software of 2023 below.
file compression and decompression software on computers are often used to handle large files or complex files. compressing multiple files into a smaller file will help make transmission faster. to be able to do this, you will need the top file compression and decompression software of 2023 below. - Top software to extract files and compress files today
 the network administrator will present you the best file compression and file decompression software available today, you can consult before compressing files or extracting your data files.
the network administrator will present you the best file compression and file decompression software available today, you can consult before compressing files or extracting your data files. - 3 simple ways to enable / disable the Encrypting File System
 encrypting file system (efs) is a built-in feature on windows operating system to encrypt system files. windows users can use this feature to protect important data on their computers to prevent unauthorized hackers from accessing and stealing information.
encrypting file system (efs) is a built-in feature on windows operating system to encrypt system files. windows users can use this feature to protect important data on their computers to prevent unauthorized hackers from accessing and stealing information. - How to convert a FAT32 hard drive to NTFS on Windows does not lose data
 fat32 and ntfs are two familiar formats of a partition, hard drive, or any storage device connected to a windows computer. and ntfs format is chosen for more use because of some of its modern features.
fat32 and ntfs are two familiar formats of a partition, hard drive, or any storage device connected to a windows computer. and ntfs format is chosen for more use because of some of its modern features. - What is FAT32, NTFS, exFAT format?
 ntfs, fat32, exfat are file systems on windows, but specifically what ntfs is, what is fat32, what is exfat, are they similar and different? please read along with this article.
ntfs, fat32, exfat are file systems on windows, but specifically what ntfs is, what is fat32, what is exfat, are they similar and different? please read along with this article. - Mozilla fixes Windows 10's NTFS crash in Firefox
 the issue of ntfs activation damage from firefox has been fixed in the latest update. most people can fix the problem by using windows' chkdsk command or windows 10 startup repair
the issue of ntfs activation damage from firefox has been fixed in the latest update. most people can fix the problem by using windows' chkdsk command or windows 10 startup repair - How to disable applications running in the background on a Windows 10 computer
 with guidance on 6 ways to turn off applications running in the background on windows 10 computers done on the computer without installing additional support software simple and effective.
with guidance on 6 ways to turn off applications running in the background on windows 10 computers done on the computer without installing additional support software simple and effective. - Download MacX DVD Ripper Pro, the DVD compression software for Mac computers that are free of lifetime copyright
 macx dvd ripper pro is a software that supports high-quality dvd compression for mac computers, allowing users to convert dvds to any popular file formats such as mp4, h.264, mov, flv, mpeg, m4v, avi, qt ... with the best picture and sound quality.
macx dvd ripper pro is a software that supports high-quality dvd compression for mac computers, allowing users to convert dvds to any popular file formats such as mp4, h.264, mov, flv, mpeg, m4v, avi, qt ... with the best picture and sound quality. - How to compress data on Cloudpresso
 cloudpresso will compress images, videos, document files, apk files for free with a download capacity of up to 1gb.
cloudpresso will compress images, videos, document files, apk files for free with a download capacity of up to 1gb.










 Speed up Internet connection by using CMD command on WindowsXP / 7/8 / 8.1
Speed up Internet connection by using CMD command on WindowsXP / 7/8 / 8.1 How to disable Hibernation without disabling the Fast startup
How to disable Hibernation without disabling the Fast startup Clean up and optimize Windows with System Ninja
Clean up and optimize Windows with System Ninja 12 tips to speed up your computer comprehensively
12 tips to speed up your computer comprehensively Increase capacity and speed for hard drives
Increase capacity and speed for hard drives Improve the ability of RAM
Improve the ability of RAM