Top 10 tips to speed up your Windows 10 computer
Although Windows 10 is Microsoft's most efficient and optimized operating system, it also has many features that require large amounts of system resources. This means your computer will slow down over time.
Even on the latest versions come packed with extremely useful features to improve overall performance but still encounter the above problems. Machines running Windows 10 operating system will still be slow after a period of use. So you need to find a way to bring your computer back to the state of being agile and smooth as before.
Here are some ways to help your Windows 10 machine run more smoothly.
1. Restart your PC
This may seem like a simple thing, but there are many people who leave their device running for weeks without even restarting it. Windows 10 will automatically switch the screen to sleep mode, but the software on the computer will still run in the background and for a long time it will make your computer sluggish.
You can fix this problem by turning off your PC everyday after it's finished using. Be sure to close all running programs and save your work files before shutting down your computer. If your PC is so laggy that you can't press the Windows menu bar, hold down the power button for a few seconds to let it shut down completely.
2. Update, update and update

Microsoft is constantly releasing updates for Windows 10 to fix errors that decrease system performance. If the performance is slow, open the Windows menu and look for "Update" in the search bar. Click on the "Check for Updates" section to check if there are any new updates available. If a major update is available, your PC will have to restart multiple times before it can install the new update.
3. Check which applications are running when starting up

If there are too many applications running at the same time, it can slow down. This usually happens when your computer just boots up and has too many applications running automatically when you turn on the computer.
To check which applications will automatically launch when you open your computer, open Task Manager (Ctrl + Alt + Del), then click on "Startup". Please pay attention to the RAM consumption of these applications when they launch under "Startup Impact". Applications that consume a lot of RAM when launched will be shown as "High" in the "Startup Impact" section. Please pay attention to these applications, if it is not really needed, please turn it off by right-clicking on the application and selecting "Disable".
4. Hard drive cleaning

Disk Cleanup is a built-in Windows utility. You can use it to delete unused files on your device.
Click the Windows menu and look for "Disk Cleanup" on the search bar. A series of files on your computer will appear, your job is to tick the files that you no longer use and then click on "Clean up system Files". Disk Cleanup will calculate how much space you will be freed up.
5. Delete unused apps
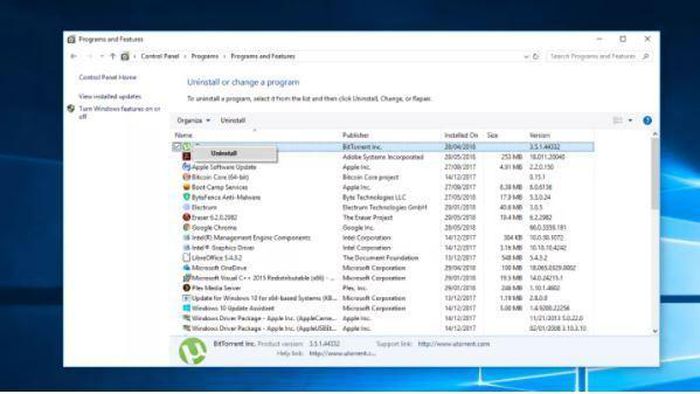
Since it is an open operating system, users can freely download applications from the Internet. There are a lot of applications that are downloaded to be used only for a temporary purpose, then the user will stop using it and forget them. This will cause the device's storage capacity to be reduced as well as the performance of the machine is no longer smooth.
To check the installed apps, go to 'Control Panel'> 'Programs'> 'Programs and Features'> 'Uninstall a Program'.
Right click on any application you no longer use and press "Uninstall". Windows 10 will ask for permission to make changes to your system. Click "Yes" to continue.
6. Turn off special effects

Windows 10 is quite heavy in terms of effects. Unnecessary effects such as blur and animation will often consume a lot of resources of the machine without many people knowing.
To revert your PC to basic options open the Windows menu and look for "System", then go to "Advanced Settings" and select "Performance Settings".
In the "Visual Effects" tab, click the "Custom" button. You can deselect the unnecessary effects that you want to turn off. After deselecting, click "Apply" to confirm your changes.
7. Turn off transparency
Besides using a lot of your system resources to show the animations, Windows 10 also uses transparency effects for certain features like the task menu bar. This seemingly light and simple effect is actually quite complicated to draw because the system needs to compute on the same plane twice.
To turn off transparency, open the Windows menu and enter "Make Start, taskbar and Action Center transparent". This will bring up a machine settings panel. Here, you can choose to turn off transparency.
You can also choose from "light" or "dark" modes. This won't affect your system speed, it will make your monitor easier on the eyes in some situations.
8. Upgrading RAM

The overall speed of your PC can be significantly improved by increasing the amount of virtual memory (RAM). Windows 10 requires a minimum of 4GB to run smoothly, but for those who regularly perform heavy tasks like gaming, 4GB of RAM is definitely not enough.
The easiest solution is to install more RAM. Your PC has a limited number of 'slots' of RAM that you can install. To determine the type of memory your machine uses, open Task Manager (Ctrl + Alt + Del) then click on "Performance". The system will display any memory slots being used as well as the type of use, e.g. DDR4.
Adding a RAM stick is very simple. If you do it yourself, use an antistatic wrist strap to avoid damaging the delicate parts. In addition, you can also remind the staff at the computer store to install them for you.
9. Use an SSD

SSDs use Flash memory, the same type as USB memory sticks. They allow much faster access and write times than traditional mechanical hard drives.
SSDs cost a lot more per GB than a regular hard drive, but if you're willing to pay the cost, you'll notice significant improvements in boot time, file access time, and overall responsiveness. system.
10. System Maintenance utility
Windows 10 has a built-in utility to perform routine system maintenance tasks like defragmenting the hard drive, scanning for updates, and checking for malware.
These tasks usually run in the background while your PC is idle, but if you notice slow performance you can run the maintenance manually if you want.
To get started open the Control Panel, select "System and Security" then select "Security and Maintenance". Click the arrow to expand maintenance options. Here you can choose "Start Maintenance". Close and save any open files before proceeding.
You should read it
- 5 Registry tricks speed up Windows 8 computer faster
- Tips to speed up the gaming machine
- How to speed up Windows 10 startup
- 12 ways to speed up Windows 10 extremely effectively 2021
- Tips to speed up your browser on Windows 10
- This tip can help you speed up the network on Windows
- Speed up Windows 10 computers, speed up Win 10 with 7 customizations later
- Speed up Windows 10 from boot to shutdown
May be interested
- This tip can help you speed up the network on Windows
 have you ever used windows operating system on your computer, have you ever felt that internet-related tasks are only effective up to 80%?
have you ever used windows operating system on your computer, have you ever felt that internet-related tasks are only effective up to 80%? - Instructions to improve the speed of old computers simply
 windows computers are always slowing down over time, which is a fact that people have seen for a long time. however, most of the slow causes do not come from hardware. hardware power is still almost the same. startup software, junk files, or even agents like dirt, can slow down your computer.
windows computers are always slowing down over time, which is a fact that people have seen for a long time. however, most of the slow causes do not come from hardware. hardware power is still almost the same. startup software, junk files, or even agents like dirt, can slow down your computer. - 3 ways to speed up computers running slow like 'crawling turtles'
 after a period of use, your computer will be slow, sometimes booting takes an hour. at times like this you just want to smash your computer.
after a period of use, your computer will be slow, sometimes booting takes an hour. at times like this you just want to smash your computer. - Tips to speed up your computer
 as a rule, your windows computer will slow down over time. for example, the windows start-up time is longer than usual, the application processing process is slower or worse, hangs, etc.
as a rule, your windows computer will slow down over time. for example, the windows start-up time is longer than usual, the application processing process is slower or worse, hangs, etc. - Windows 7 computer running slowly, slow startup how to speed up?
 delete junk files, clean up your computer is the best way to speed up windows 7, besides, there are 9 other tips to help your computer run faster, invite you to consult!
delete junk files, clean up your computer is the best way to speed up windows 7, besides, there are 9 other tips to help your computer run faster, invite you to consult! - Trick to speed up the process of shutting down the computer, shutting down quickly on Windows
 if your computer runs the old operating system, or if your windows system takes a long time to close all processes and the service is running, the shutdown process will last longer, making you feel uncomfortable.
if your computer runs the old operating system, or if your windows system takes a long time to close all processes and the service is running, the shutdown process will last longer, making you feel uncomfortable. - Speed up your computer to make your computer run faster
 computer acceleration is expected of many users because it reduces latency when processing tasks, helping the computer run faster. if you are trying to speed up your windows computer, please refer to this article.
computer acceleration is expected of many users because it reduces latency when processing tasks, helping the computer run faster. if you are trying to speed up your windows computer, please refer to this article. - These factors determine the speed of the computer
 if you want to improve the speed of your computer system, the first thing you need to pay attention to is to arrange and select components that are reasonable so that they can interact with each other effectively. best.
if you want to improve the speed of your computer system, the first thing you need to pay attention to is to arrange and select components that are reasonable so that they can interact with each other effectively. best. - Speed up Windows 10 from boot to shutdown
 disable applications that start with the system, remove programs, unused applications, clean bloatware ... let your windows 10 computer run smoother and faster.
disable applications that start with the system, remove programs, unused applications, clean bloatware ... let your windows 10 computer run smoother and faster. - Speed up Windows 10 computers, speed up Win 10 with 7 customizations later
 want to speed up windows 10, improve windows 10 speed or speed up windows 10 boot? every way to speed up windows 10 is included in this article, please read it and apply it to windows 10 computer to run faster!
want to speed up windows 10, improve windows 10 speed or speed up windows 10 boot? every way to speed up windows 10 is included in this article, please read it and apply it to windows 10 computer to run faster!










 What is Disk in Task Manager?
What is Disk in Task Manager? How to view Product Key on Windows 10
How to view Product Key on Windows 10 Instructions on how to turn off Self-Update notifications when you shutdown on Windows 10
Instructions on how to turn off Self-Update notifications when you shutdown on Windows 10 How to fix error 0x8004de40 when syncing OneDrive on Windows 10
How to fix error 0x8004de40 when syncing OneDrive on Windows 10 What is Modern Setup Host on Windows 10? Is it a virus?
What is Modern Setup Host on Windows 10? Is it a virus? How to turn off automatic driver update feature on Windows 10
How to turn off automatic driver update feature on Windows 10