Tips to open .ISO files in Windows 8 without software
In previous versions of Windows, users would have to install external applications to use ISO image files . The image file of the disc. ISO can be used to install programs, play games, watch movies or do anything you can do with a real disc.

Because of the convenience and popularity of the .ISO image file , Windows 8 has changed everything by providing this feature right in the file manager of Windows 8 - File Explorer .
How to choose File Explorer is the default application to open the ISO file
First, you will need to make sure that File Explorer (or Windows Explorer) is set as the default application to open ISO files . If you're currently leaving another software by default to open an .ISO format like Winrar, then you need to follow these steps to reinstall.
The fastest way is to right-click an ISO file that you have stored on your hard drive. Select ' Open with ' and click ' Choose default program - Choose default program… '
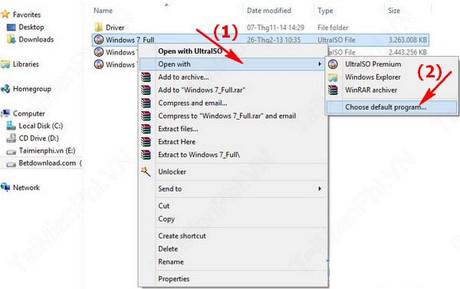
Check ' Use this app for all .iso files - Use this application for all iso files ' and then select Windows Explorer . Microsoft uses the name Windows Explorer instead of File Explorer in this menu.

Mount an ISO file with File Explorer to use
The most useful feature is the use of File Explorer to read the .Iso file as a virtual drive . That is, you do not need another virtual drive creation software . Right on the default Windows 8 file manager, you can Mount an ISO file into a virtual drive easily .
- To do this, right-click the ISO file you want to insert into the virtual drive. Then select Mount .
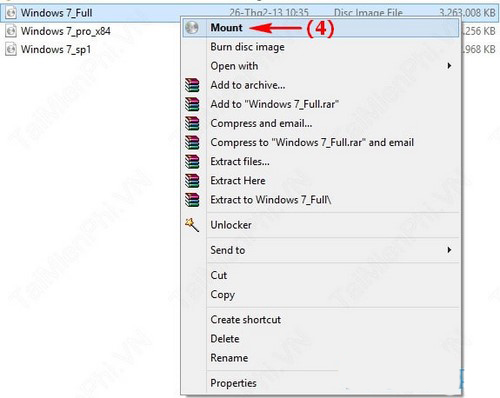
- If File Explorer is set by default to open those files, you can also double-click the ISO file.
- A third way is to choose an ISO file. Then, on the Windows Explorer toolbar, navigate to the Manage tab and click on the Mount button .
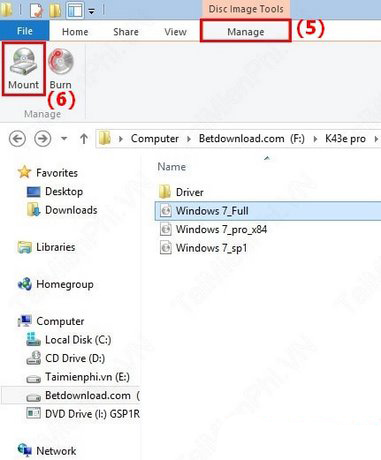
File Explorer will then automatically place the .Iso file on a virtual drive. You can find this drive in My Computer - My PC .
Also, if you left AutoPlay in when you inserted the disc. You will see the AutoPlay dialog box appear and prompt you to select an action.
Once mounted, you should see your virtual drive listed in the list of drives on File Explorer .

You will find it in the Removable Storage device group.
Un-mount or Eject an ISO file from the virtual drive in File Explorer
When you're done working with an ISO file on the virtual drive, you'll want to exit it, similar to removing a regular CD or DVD from the drive.
To do this, right-click on the virtual drive in the My Computer section of File Explorer and then click on Eject .

Another method is to select the virtual drive. Then, on the ribbon Menu, go to the Manage tab and click the Eject button .
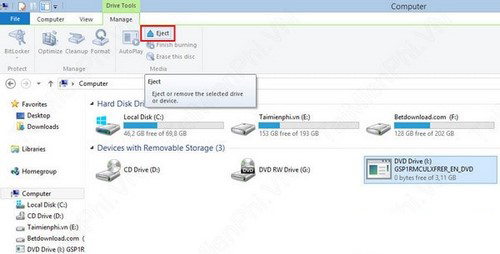
The ISO file will be removed from the virtual drive without any prompts or confirmation displayed.
Conclude
The ability to create and use virtual drives on Windows to use .ISO image files has been popular for a long time. However, by installing an external software on your computer, it takes more time and resources when it works.
As long as you're using Windows 8 or later , using File Explorer - Windows' file manager is the quickest, easiest and most recommended way to open ISO files .
You should read it
- Steps to fix slow Windows File Explorer
- Fix File Explorer error not working on Windows 10
- How to fix Working On It on File Explorer Windows 10
- How to enable Gallery feature in File Explorer Windows 11
- 5 best Windows File Explorer extensions to manage files on the system
- 7 notable changes in File Explorer Windows 11
- 9 outstanding features of Solid Explorer you may not know
- Finally, Microsoft also adds a tabbed interface to File Explorer on Windows 11
May be interested
- Play classic Windows XP games on Windows 7, 8 and 8.1
 there are many great games available on windows xp, which are popular. however, you can still play these games on windows 7, 8 or 8.1, 10 easily
there are many great games available on windows xp, which are popular. however, you can still play these games on windows 7, 8 or 8.1, 10 easily - Manage Windows hard drive partitions without software
 3rd party software that helps you manage hard drive partitions for free or for a fee. disk partition management tool available in windows is not much you know
3rd party software that helps you manage hard drive partitions for free or for a fee. disk partition management tool available in windows is not much you know - Driver Driver installation software for computers
 driver genius pro, easy driver pack, driverpack solution are software that integrates a very large driver warehouse. help you install offline driver for computer
driver genius pro, easy driver pack, driverpack solution are software that integrates a very large driver warehouse. help you install offline driver for computer - How to review the Wifi password connected on Windows
 when you have connected to a wifi network and so on and sometimes forget the password you entered to connect to that wifi. here's how to review it
when you have connected to a wifi network and so on and sometimes forget the password you entered to connect to that wifi. here's how to review it - Update the BIOS for the PC motherboard in 5 steps
 bios stands for basic input / output system. it will manage the entire system of computer input and output devices. you should update to the latest bios.
bios stands for basic input / output system. it will manage the entire system of computer input and output devices. you should update to the latest bios. - How to check who is using your home WiFi 'temple'
 to find out if anyone is using the wifi temple of your home, your hostel, ... or not is not too difficult work after reading this article.
to find out if anyone is using the wifi temple of your home, your hostel, ... or not is not too difficult work after reading this article.






 Top 6 software to open WMV files on Windows 10
Top 6 software to open WMV files on Windows 10 How to Open Files on Windows
How to Open Files on Windows How to Open EXE Files
How to Open EXE Files What is XML? How to open and read XML files with software
What is XML? How to open and read XML files with software How to open multiple windows of a software
How to open multiple windows of a software