How to speed up your computer, improve Windows performance
After using the computer for a while, the system will no longer operate as smoothly as before, but will fall into a state of sluggishness, sometimes even lagging, now we need to perform. jobs that help speed up and improve computer performance as well as help increase the life of your computer. The main cause of the system slowing down is that you perform commands to read and write data to the computer for a long time such as: Installing more applications on the hard drive will create many problems. From here, . If using Windows 10, you should refer to how to speed up Win 10 for better performance.
Here are 6 steps to speed up your computer, you can choose for yourself the best way to do it to no longer have a slow computer.
1. Disable unused programs
To do this, the first thing you press Windows + R to display the search window and type msconfig -> click OK.
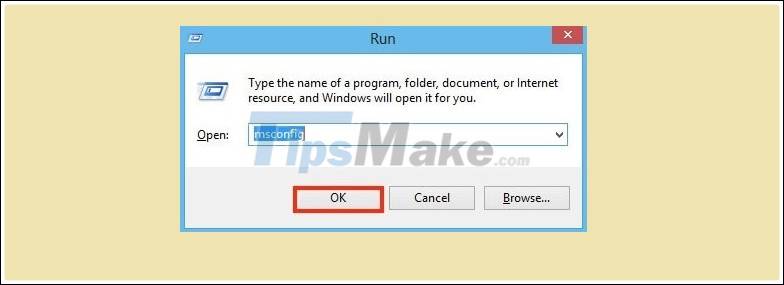
In the System Configuration table , you select Tab Services : Check and select Hide all Microsoft services , next you choose to Disable all to disable all applications running on the system or you can choose a few programs. Finally click Apply> OK to save changes.
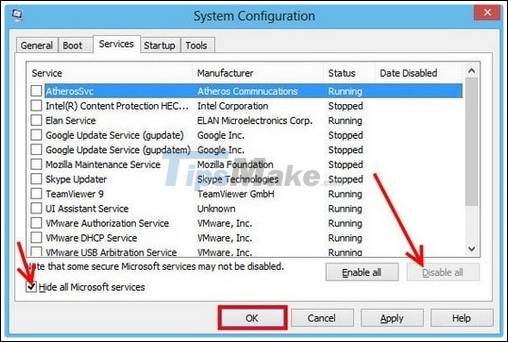
2. Delete the temporary files
Start the Vibrate dialog box by pressing Windows + R and type % temp% and then press Enter or OK.

Next to the Temp section, you select all the existing files in this section by pressing Ctrl + A -> select right mouse to point down to Delete to delete all these temporary files to clean the drive.
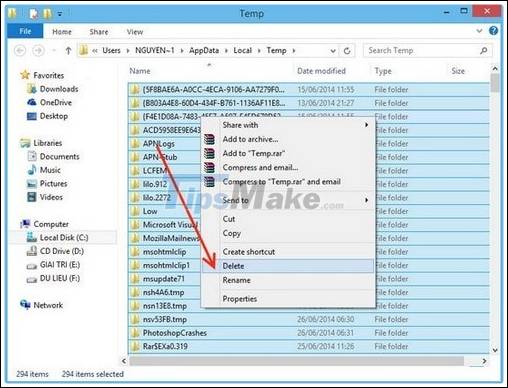
3. Delete junk files
Start the Vibration dialog box by pressing Windows + R and typing prefetch and then OK.

Similarly, press Ctrl + A -> select right mouse to point down to Delete to delete all these files

4. Uninstall unnecessary applications
You go to Control Panel -> Select Unintall a program or you can go to Run type Control panel to open Control Panel dialog box

You choose to use unnecessary applications or tools that automatically install into the system while accessing the internet and then right-click and choose Uninstall to remove them. This is so that when the operating system boots, the operating system no longer loads these apps .

5. Run Disk Cleanup
After a period of time of accessing the website, the files in the system increase with these files in the hard drive more and more, very cluttered, the computer becomes slow because of this. So to delete this type of data you go to Run type cleanmgr -> click OK

The Disk Cleanup table appears, you point down to the hard drive partition you want to clean up, which is usually the operating system installation drive (C: //)

Then the system will proceed to delete this file in the selected drive within a few minutes.

Next, the Disk Cleanup for table appears, select the items and files you want to delete in the Files to delete section, after selecting the file, click on Clean up system files to delete -> click OK to exit this table. Thus, your drive space will increase, the system will be fast already.

6. Run Disk Defragmenter
In the process of using the computer, it will form blocks of files arising from the system, these files will be harmful to the hard drive for a long time (fragmentation of the hard drive). Therefore you must have these files cleaned up in Disk Defragmenter . By right-clicking on the drive to be cleaned -> select down Properties

A new table will appear, then choose Tab Tools -> click Optimize

You choose the drive you want to clean in the Status section, then click Analyze.

This process can take several minutes, depending on the amount of fragmentation, the size of the drive and the speed of its processing. Wait for the process to complete, then click Close to exit the table.
Above are the methods to speed up computer performance which are quite effective for computers using Windows operating system. With these ways, readers can apply to most popular operating systems today such as Windows 10, 8.1, 8, 7 and XP. Through this you can apply to improve the speed of the computer you are using. Also you can choose and use 1 of the top 5 best computer cleaning software that TipsMake has introduced.
Some powerful computer acceleration software that you can refer to include Advanced SystemCare Free, TuneUp Utilities, Razer Game Booster, Wise Disk Cleaner, Windows Care Genius, Wise Care 365, . these are the parts. The software is both free and paid, you should choose a software for yourself so that the system always operates at the highest performance.
Good luck.
You should read it
- How to clean junk files and speed up Windows with Clean Master
- Clean junk computer Windows 10, Windows 7 most effectively
- How to automatically clean junk on Windows 10 computers
- Instructions to delete junk files and clean up your Windows 7 computer
- Automatically frees free space on Windows 10 after 30 days
- How to use Trend Cleaner to clean up Windows 10
- Download Total PC Cleaner - a tool to help clean junk files and optimize Windows 10 without harming your computer, for free
- How to use Cleanmgr + clean the drive, clear the browser cache
May be interested
- 12 tips to help your old Mac run like new
 over time, computers will run much slower than when they first purchased. it is natural for every device. if you don't want to spend more money to buy a new computer, you can apply the 12 tips below to improve your device's performance.
over time, computers will run much slower than when they first purchased. it is natural for every device. if you don't want to spend more money to buy a new computer, you can apply the 12 tips below to improve your device's performance. - How to speed up Windows 10, optimize Windows 10 for maximum performance
 how to speed up windows 10, optimize windows 10 for maximum performance. with windows 10 there are many more features and beautiful effects on the interface of the system. for each feature, it consumes a certain amount of resources on the computer system and affects the computers with weak configurations are not enough to meet.
how to speed up windows 10, optimize windows 10 for maximum performance. with windows 10 there are many more features and beautiful effects on the interface of the system. for each feature, it consumes a certain amount of resources on the computer system and affects the computers with weak configurations are not enough to meet. - Speed up Windows 10 computers, speed up Win 10 with 7 customizations later
 want to speed up windows 10, improve windows 10 speed or speed up windows 10 boot? every way to speed up windows 10 is included in this article, please read it and apply it to windows 10 computer to run faster!
want to speed up windows 10, improve windows 10 speed or speed up windows 10 boot? every way to speed up windows 10 is included in this article, please read it and apply it to windows 10 computer to run faster! - The best computer acceleration tools
 computer accelerator tool is a great way to improve the speed of computer operation without hardware upgrade.
computer accelerator tool is a great way to improve the speed of computer operation without hardware upgrade. - Instructions to improve the speed of old computers simply
 windows computers are always slowing down over time, which is a fact that people have seen for a long time. however, most of the slow causes do not come from hardware. hardware power is still almost the same. startup software, junk files, or even agents like dirt, can slow down your computer.
windows computers are always slowing down over time, which is a fact that people have seen for a long time. however, most of the slow causes do not come from hardware. hardware power is still almost the same. startup software, junk files, or even agents like dirt, can slow down your computer. - Instructions on how to improve and speed up Lightroom
 one of the reasons lightroom reduced performance is that it runs out of hard drive capacity. so how to improve lightroom performance on the computer?
one of the reasons lightroom reduced performance is that it runs out of hard drive capacity. so how to improve lightroom performance on the computer? - 7 Ways to Improve Android TV Performance
 like smartphones, android tvs can become slow over time. this happens for a variety of reasons, such as running outdated software or lacking cached data.
like smartphones, android tvs can become slow over time. this happens for a variety of reasons, such as running outdated software or lacking cached data. - 30+ ways to speed up your computer effectively on Windows 10
 your computer runs faster, achieves the highest performance with more than 30 ways to effectively speed up windows 10, and view easy-to-follow instructions and tips.
your computer runs faster, achieves the highest performance with more than 30 ways to effectively speed up windows 10, and view easy-to-follow instructions and tips. - Synthesize lag and lag tips, increase performance when playing games on Windows 10
 the tips and tricks in this article will help you reduce lag, jerks, improve performance when playing games
the tips and tricks in this article will help you reduce lag, jerks, improve performance when playing games - How to Defrag Windows Vista
 defragmenting your hard drive on windows vista can help improve the speed and performance of your computer by rearranging files and data in a more efficient manner. your windows vista computer can be defragmented using microsoft's built-in...
defragmenting your hard drive on windows vista can help improve the speed and performance of your computer by rearranging files and data in a more efficient manner. your windows vista computer can be defragmented using microsoft's built-in...










 What is Temporary File? How to delete temporary files on windows computers
What is Temporary File? How to delete temporary files on windows computers How to automatically clean junk on Windows 10 computers
How to automatically clean junk on Windows 10 computers How to speed up Windows 10 for maximum performance when it works
How to speed up Windows 10 for maximum performance when it works How to free up computer RAM memory, optimize RAM on Win 7/8/10
How to free up computer RAM memory, optimize RAM on Win 7/8/10 How to delete junk files on the computer, clean the computer most effectively
How to delete junk files on the computer, clean the computer most effectively 8 ways to speed up network through Regedit in Windows 10
8 ways to speed up network through Regedit in Windows 10