How to take a screenshot of your computer on Windows
There are many ways to take screenshots of your computer, from using tools available in Windows or using screen capture software with quicker and easier operations.
Take screenshots on Windows XP
Just press the Print Screen key to take a screenshot of the full screen, or Alt + Print Screen to take a screenshot of the current window.
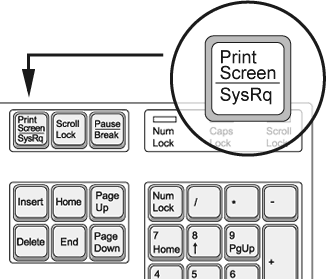
It will not output to the image file directly but will be saved in the Clipboard , you must use an image processing software to paste out and save. Here, I use the Paint tool available in Windows.

Just open Paint and press Ctrl + V to paste. Then File> Save or Ctrl + S to save.
Take screenshots with Windows 7 and 8, 8.1, 10
If you use Windows 7 / 8x or higher, you can follow the same method of Windows XP as above, that is, use the Print Screen Key to capture and open Paint or Photoshop, . to Paste in and then save.
However, from Windows 7 onwards you have a tool called Snipping Tool available in Windows. Just press Start and type the Snipping tool into the search box to find it. Or on Win 8, 8.1 you hover on the right corner of the screen, select Open Search in the Chambar bar and also search for the Snipping Tool.
This software has 4 options for taking screenshots:
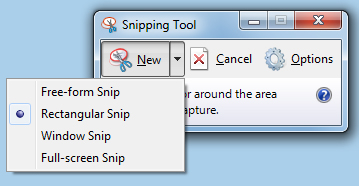
- Free-form Snip : Capture the screen in any shape you draw
- Rectangular snip : Take screenshots in any rectangular frame
- Window Snip : Screen capture is working
- Full-screen Snip: Capture full screen
By default, when you click New , you drag a rectangle and the area is captured.

Finally press Ctrl + S to save.
ScreenShoter - Screen capture software
If you need software to take screenshots faster and more professionally, you can use ScreenShoter . The advantage of it is that it is quite easy to manipulate and export images directly , so it does not need many steps to have a screen image file.
Download here : http://www.inspire-soft.net/data/screenshoter.zip
The software is very compact and requires no installation, so just unzip and run the exe file.

Part Region you will choose to take full screen , window capture or capture an arbitrary area .
Filename is a place to choose a numbering (date and time) or ask every time (ask every time)
The Destination is where the image file will be exported.
Click Screenshot and you will get the screen image file like that.
If you want to select an area to capture, click the button as shown below:

Then select the area you want to capture and right-click to confirm, then click Screenshot .
By default, the software will save JPG images, if you want to save with PNG or BMP image formats, go to Settings> Saving> Image Format and convert again. Or Settings> Image quality (JPG) if you want to adjust the quality of JPG images.
* 133 * This is the end of the tutorial for using some of the built-in Windows tools and software to help you take the fastest and most professional computer screen capture. Do not forget to Like, Share and Comment support me!
You should read it
- How to fix the error that you cannot take pictures of the computer screen
- Capture One - Download Capture One here
- Ways to take screen shots of Windows 10
- 26 useful screen capture apps for macOS
- Instructions for filming and taking game screen shots in Windows 10
- What is a capture?
- How to capture a computer screen with Snipaste
- Screen capture tools for GIF screens for Windows 10
May be interested
- How to take a screenshot of your computer using the mouse quickly
 instructions on how to take a screenshot of your computer using the mouse quickly, simply and in detail from a to z.
instructions on how to take a screenshot of your computer using the mouse quickly, simply and in detail from a to z. - How to Screenshot on Chrome
 this wikihow teaches you how to take a screenshot of your chrome browser's contents on a computer or smartphone. while all computers and smartphones have built-in screenshot functions, you can use a chrome extension or an app to make...
this wikihow teaches you how to take a screenshot of your chrome browser's contents on a computer or smartphone. while all computers and smartphones have built-in screenshot functions, you can use a chrome extension or an app to make... - How to Use the 'Print Screen' Function on a Keyboard
 this wikihow teaches you how to locate and use a windows computer's 'print screen' key to take a screenshot of items on your computer's screen. once you've taken a screenshot, you can paste it into a program like paint or microsoft word....
this wikihow teaches you how to locate and use a windows computer's 'print screen' key to take a screenshot of items on your computer's screen. once you've taken a screenshot, you can paste it into a program like paint or microsoft word.... - How to Take a Screenshot using Firefox and Windows
 there are several options available when it comes to taking screenshots in firefox for windows. if you want to take a screenshot of an entire webpage's content in a single file, a screenshot extension will be able to do just that. if you...
there are several options available when it comes to taking screenshots in firefox for windows. if you want to take a screenshot of an entire webpage's content in a single file, a screenshot extension will be able to do just that. if you... - How to Edit a Screenshot
 this wikihow teaches you how to capture and edit a screenshot on an android, iphone, ipad, mac, or windows pc. press and hold the volume down and power buttons simultaneously. after 1-2 seconds the screen will flash indicated a screenshot...
this wikihow teaches you how to capture and edit a screenshot on an android, iphone, ipad, mac, or windows pc. press and hold the volume down and power buttons simultaneously. after 1-2 seconds the screen will flash indicated a screenshot... - Instructions for using Screenshot HD to take screenshots
 screenshot hd application is a compact screen capture application on your computer, helping you to get quality and sharp screenshots.
screenshot hd application is a compact screen capture application on your computer, helping you to get quality and sharp screenshots. - How to screenshot Dell laptop for all Windows generations from XP to 10
 how to take a screenshot of dell laptop is the fastest and most compact? the 3 suggestions below will surely only take you a few seconds to get a screenshot right away.
how to take a screenshot of dell laptop is the fastest and most compact? the 3 suggestions below will surely only take you a few seconds to get a screenshot right away. - How to Take a Screenshot of the Entire Screen
 have you ever wanted to take a picture of your computer screen? it's easier than you'd think. you can learn how to take a screenshot on windows, macs, and your phone. all you need to do is learn a few keyboard shortcuts and quick tricks....
have you ever wanted to take a picture of your computer screen? it's easier than you'd think. you can learn how to take a screenshot on windows, macs, and your phone. all you need to do is learn a few keyboard shortcuts and quick tricks.... - How to Take a Screenshot on a Mac
 this wikihow will show you various ways in which to take a screenshot on a mac. make sure your screen displays exactly what you want to show in your screenshot image. ensure all the relevant windows are visible.
this wikihow will show you various ways in which to take a screenshot on a mac. make sure your screen displays exactly what you want to show in your screenshot image. ensure all the relevant windows are visible. - 10 Simplest Ways to Take a Screenshot on an ASUS Laptop
 to share information on the laptop screen with others, taking a screenshot is the most common way. if you are using an asus laptop and do not know how to take a screenshot, please refer to the instructions below!
to share information on the laptop screen with others, taking a screenshot is the most common way. if you are using an asus laptop and do not know how to take a screenshot, please refer to the instructions below!










 Replace Microsoft account with Local Account in Windows 8, 8.1
Replace Microsoft account with Local Account in Windows 8, 8.1 Schedule a Windows computer to shut down without software
Schedule a Windows computer to shut down without software Tips for fixing 'Program has stopped working' error on Windows
Tips for fixing 'Program has stopped working' error on Windows Tips to open .ISO files in Windows 8 without software
Tips to open .ISO files in Windows 8 without software Play classic Windows XP games on Windows 7, 8 and 8.1
Play classic Windows XP games on Windows 7, 8 and 8.1 Manage Windows hard drive partitions without software
Manage Windows hard drive partitions without software