Tips to use Dropbox more effectively
Dropbox is a cloud data synchronization application effectively and quickly with millions of uses every day. To use Dropbox effectively, not everyone knows and let's refer to the tips in the article below to make your use of Dropbox more effective.

1. Increase free Dropbox storage
New to Dropbox, you will get 2GB of free storage. Free space is quite small and only suitable for office workers specializing in sending and sharing files of Microsoft Office. However, we can increase the maximum capacity up to 16GB, which helps you store enough basic software or just share full HD movies with Dropbox.
To increase the free capacity, Dropbox has a program to introduce friends to use Dropbox and each successful referrer will give you 500MB of space.
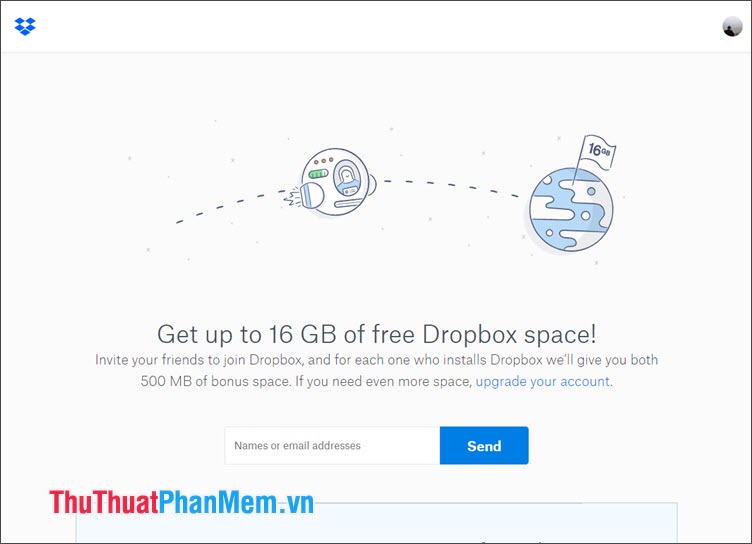
2. Use Selective Sync to save bandwidth and memory capacity
If you do not want to synchronize the high-capacity, necessary folders, we can skip those folders and select the priority folders to save online storage and upload bandwidth.
Step 1: Click on the Dropbox icon in the taskbar (1) => click on the arrow next to avatar (2) => Preferences . (3) .

Step 2: Go to Sync (1) => Selective Sync . (2) .

Step 3: You uncheck the items do not need synchronization (1) => Update (2) is done.

3. Use Lan Sync to accelerate file sharing in LAN
If your computer has a LAN connection and your corporate computers still use Dropbox for work to share files, let's enable the LAN Sync feature to speed up downloads and uploads between machines in the LAN.
Step 1: Click on the Dropbox icon in the system tray (1) => Click the arrow next to Avatar (2) => Preferences . (3) .

Step 2: You switch to the Bandwidth tab (1) => tick the Enable LAN sync (2) .

4. Improve security with two-step authentication
Two-step authentication makes your Dropxbox account better protected. To enable this feature, do the following:
Step 1: You log into dropbox.com .
Next, click on the avatar icon (1) => Settings (2) .

Step 2: Choose the Security tab (1) => switch the Two-step verification switch (2) to On .

Step 3: Click Get started and follow the instructions of Dropbox to turn on the two-step authentication feature.

5. Recover deleted files
After you delete the file, it will be in the bin 30 days before being permanently deleted. To restore the file, do the following:
Step 1: After logging into Dropbox.com , click on Files .

Next, select the Deleted files section .

Step 2: You select the file to recover (1) => Restore (2) .

6. Restore the previous version of the file
Just like recovering deleted files, Dropbox also stores the times we edited the file and allows you to recover the file from the last modification.
Step 1: You log into dropbox.com and tick the file to edit (1) => click on the . (2) => Version history (3) .

Step 2: Click Restore to return to the original file that has not been modified.

7. Use the Open with feature to select a program to view and edit files
To view text or view photos online, you can select your favorite program to open instead of opening with the default program. You go to dropbox.com => tick the file to open (1) => Open (2) => Select your favorite program (3) .

8. Use the Camera Upload feature to store photos on the phone
IOS users enjoy the Camera Upload feature and turn Dropbox into a second "iCloud Photo". To enable this feature, tap on Account (1) => Camera Uploads (2) => switch Camera Uploads switch to On (3) .

9. Set up saving offline files on mobile devices
If you frequently open the file, let's save the file offline on the device to open the file quickly and without having to reload the file without the Internet. To save files offline, please touch the icon 3 dots (1) in the file => Make Available Offline (2) .

With the tips to use Dropbox shared in the article, readers can apply and make the work more efficient. Good luck!
You should read it
- Instructions for changing Dropbox password
- Ways to download and share data to Dropbox without an account
- Set password for Dropbox application on phone in 3 steps
- Effective support services for Dropbox
- Instructions to recover deleted Dropbox files on Windows and Mac computers
- Instructions for changing file names and folders on Dropbox
- 5 useful features of Dropbox on iOS and Android
- Dropbox for iOS has supported uploading files from any application
May be interested
- Drobox's new utility makes it easy to edit files on the web
 users will not have to open many applications that work right on dropbox.
users will not have to open many applications that work right on dropbox. - Instructions for using Dropbox
 guidelines for using dropbox, if you do not know anything about dropbox, you can start using dropbox immediately after referencing the article below. posts instructions to use dropbox for beginners.
guidelines for using dropbox, if you do not know anything about dropbox, you can start using dropbox immediately after referencing the article below. posts instructions to use dropbox for beginners. - Instructions to save screenshots directly to Dropbox
 along with onedrive and google drive, dropbox is one of the reputable services in the cloud storage area. recently, this dropbox service has added automatic saving and downloading screenshots on windows. if you often have to take screenshots, this feature will become more and more useful. let's see how to save screenshots directly to dropbox in the article below.
along with onedrive and google drive, dropbox is one of the reputable services in the cloud storage area. recently, this dropbox service has added automatic saving and downloading screenshots on windows. if you often have to take screenshots, this feature will become more and more useful. let's see how to save screenshots directly to dropbox in the article below. - How to set up automatic actions with Dropbox Automator
 dropbox is a free online data storage service. with dropbox, you just need to drop a file into its directory and it will be automatically synced on the cloud. after that, you can access this file with all your other devices.
dropbox is a free online data storage service. with dropbox, you just need to drop a file into its directory and it will be automatically synced on the cloud. after that, you can access this file with all your other devices. - Troubleshoot 'Dropbox Has Stopped Syncing' problem in Dropbox
 users receive the dropbox has stopped syncing notification when there is not much storage available in their dropbox account and try to add files via third-party services or applications, dropbox cannot add them and send notification emails. this.
users receive the dropbox has stopped syncing notification when there is not much storage available in their dropbox account and try to add files via third-party services or applications, dropbox cannot add them and send notification emails. this. - 6 Best Dropbox Alternatives
 while dropbox is a well-known name in the cloud storage space, there are plenty of great alternatives out there.
while dropbox is a well-known name in the cloud storage space, there are plenty of great alternatives out there. - Use multiple Dropbox accounts on the same computer
 dropbox is an excellent cloud storage and file synchronization service, but this is also one of the most expensive options when you have used up free memory. and you can only use multiple accounts on one computer if you use the business package. however there are several ways to use multiple dropbox accounts on the same computer.
dropbox is an excellent cloud storage and file synchronization service, but this is also one of the most expensive options when you have used up free memory. and you can only use multiple accounts on one computer if you use the business package. however there are several ways to use multiple dropbox accounts on the same computer. - How to Automatically Save Screenshots to Dropbox on PC or Mac
 this wikihow teaches you how to automatically save every screenshot you take on your computer to a screenshots folder in your dropbox, using [https://www.dropbox.com/install dropbox's desktop app]. find and click the dropbox icon in your...
this wikihow teaches you how to automatically save every screenshot you take on your computer to a screenshots folder in your dropbox, using [https://www.dropbox.com/install dropbox's desktop app]. find and click the dropbox icon in your... - Instructions for saving offline files with Dropbox on iOS
 according to the latest information, dropbox for ios has been updated to save the file offline. it can be said that this function is very convenient when you need to download certain files from dropbox to use when going out on the street, uploading documents at school, downloading files offline so that you can see them immediately without take more time to download ...
according to the latest information, dropbox for ios has been updated to save the file offline. it can be said that this function is very convenient when you need to download certain files from dropbox to use when going out on the street, uploading documents at school, downloading files offline so that you can see them immediately without take more time to download ... - Detecting zero-day vulnerability in the Dropbox 10 Windows app, users pay attention!
 a group of free security researchers recently announced the zero-day vulnerability in the dropbox version of the windows app.
a group of free security researchers recently announced the zero-day vulnerability in the dropbox version of the windows app.










 Instructions on how to use Resilio Sync to sync data on Windows
Instructions on how to use Resilio Sync to sync data on Windows Top 5 best automatic computer shutdown software
Top 5 best automatic computer shutdown software Instructions on how to delete audio in Video online
Instructions on how to delete audio in Video online Top antivirus software on the best free phone
Top antivirus software on the best free phone Top best hidden file display software in USB, computer
Top best hidden file display software in USB, computer How to fix the error Unikey disappears itself
How to fix the error Unikey disappears itself