Instructions on how to use Resilio Sync to sync data on Windows
With many cloud sync services, names like Google Drive, OneDrive, Dropbox, iCloud . are no stranger to you. However, have you ever heard of Resilio Sync? Let's find out how to use the Resilio Sync service to sync data on Windows in the following article!
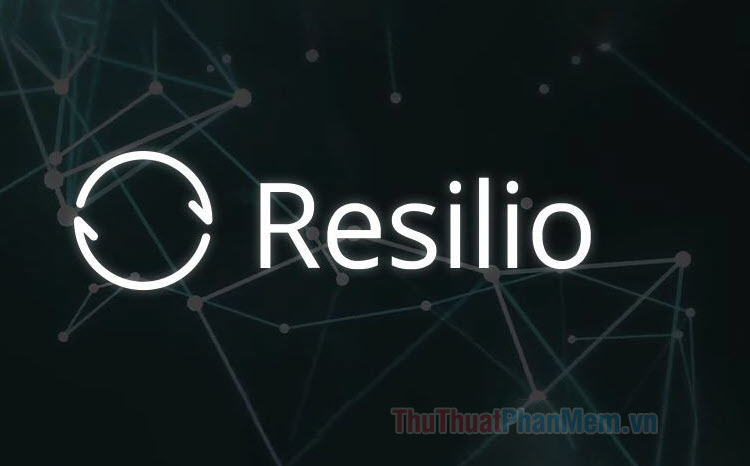
First, you need to download and install Resilio Sync at https://www.resilio.com/individuals/
Step 1: After the installation is complete, open the application. On the main screen, you tick 2 terms (1) => Get started (2) .
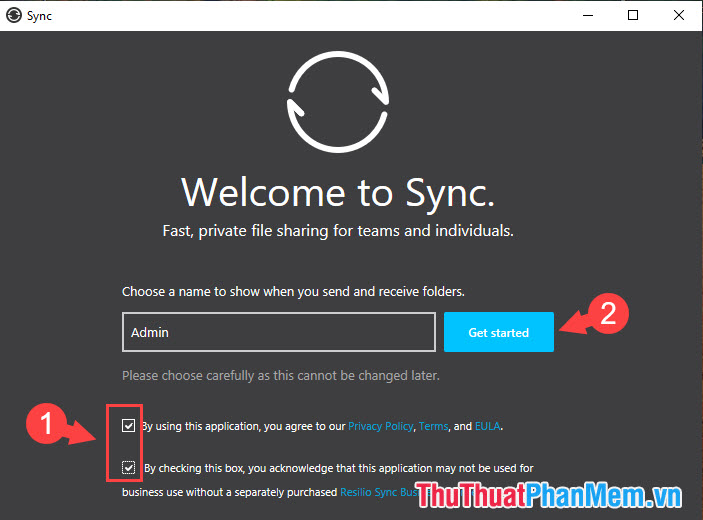
Step 2: On the main interface of the application, click the icon [+] (1) => Standard folder (2) .

Step 3: Select the folder to sync (1) => Select Folder (2) .

After the above message, you have created a successful sync folder. Please press the X button to exit.

Step 4: Click on the three dots icon (1) => Preferences . (2) .

Step 5 : Click on the View key (1) and remember or copy these two keys (2) to share the sync folder to another device. In particular, these two keys have the following meanings:
- Read & Write: Copy this key will help the receiver of this key can view and edit files in your sync folder.
- Read only: Using this key to share, the recipient of the key can only see the file in your sync folder but can not delete, copy or edit the file in that folder.

Step 6: To sync, open the Resilio Sync application on another computer and click the [+] (1) => Enter a key or link (2) icon .

Step 7: Then you enter the key that you recorded in step 5 or the key shared by others. In the article, I use the Read & Write key to edit. You add the key (1) => Next (2) to conduct directory synchronization.

Step 8: Choose a folder to save the file to sync (1) => Select Folder (2) .

Step 9: If you see the synchronized folder displayed in the main interface is okay. In the Status section, there is a green tick, meaning that the sharing machine is online and your files have been synchronized on the computer. Please click on the folder to check.

And after clicking on the folder, we can see the file has been synchronized with the File Explorer in the computer.

With Resilio Sync, we have peer-to-peer (P2P) utility that is as fast and convenient as popular cloud data applications such as Google Drive, Dropbox . Please visit TipsMake.com often regularly to update the instructions, computer tips, mobile and lots of beautiful photos, other useful knowledge!
You should read it
- Instructions to automatically synchronize any folder between your computer and Android
- How to use Musical.ly - extreme lip sync application
- Top 5 lip sync apps on the best phone
- How to sync settings on Windows 10
- How to solve iCloud sync problem
- Sync data between iPhone and iPad in just a few simple steps
- Instructions for syncing Chrome data on multiple devices
- All you need to know about Nvidia's G-Sync technology
May be interested
- How to synchronize data on Firefox
 you can sync your browsing data in firefox with the firefox sync feature. let's look at how to synchronize firefox data on devices via the following article.
you can sync your browsing data in firefox with the firefox sync feature. let's look at how to synchronize firefox data on devices via the following article. - How to sync data from Samsung Health to Google Fit
 you have activity data at samsung health, but wanting to sync to google fit is very simple through using the health sync middleware app.
you have activity data at samsung health, but wanting to sync to google fit is very simple through using the health sync middleware app. - How to solve iCloud sync problem
 are you having trouble using icloud to sync data between systems? many developers have expressed frustration with icloud issues since their introduction.
are you having trouble using icloud to sync data between systems? many developers have expressed frustration with icloud issues since their introduction. - Fix the Google Chrome sync feature not working
 google chrome gives users some options to sync data between devices when you open chrome browser. whenever you log in to chrome browser, a feature called chrome sync will be activated to sync bookmarks, browsing history, autofill, passwords, ... with google accounts and you can use use this data on all devices.
google chrome gives users some options to sync data between devices when you open chrome browser. whenever you log in to chrome browser, a feature called chrome sync will be activated to sync bookmarks, browsing history, autofill, passwords, ... with google accounts and you can use use this data on all devices. - How to sync Clipboard data between Windows and Android
 you may not know it, but windows 10 now supports the ability to sync its clipboard with other operating systems, such as android.
you may not know it, but windows 10 now supports the ability to sync its clipboard with other operating systems, such as android. - Instructions on how to back up, sync data with GoodSync extremely fast and secure
 goodsync is one of the following highly saved and synchronized software on the computer. with goodsync, users can later save and synchronize computer data with computers via lan or computer data in the cloud, different storage networks, or even after the disk storage with. together.
goodsync is one of the following highly saved and synchronized software on the computer. with goodsync, users can later save and synchronize computer data with computers via lan or computer data in the cloud, different storage networks, or even after the disk storage with. together. - Windows 8 will allow data synchronization via Windows Live
 the new login method will create many new utilities, allowing you to backup and synchronize applications and settings via the cloud service.
the new login method will create many new utilities, allowing you to backup and synchronize applications and settings via the cloud service. - How to sync data on Google Chrome?
 besides the ability to surf safely as well as powerful customization, google chrome also allows users to synchronize browser data with google accounts to be able to use on phones, tablets running android operating system. or ios.
besides the ability to surf safely as well as powerful customization, google chrome also allows users to synchronize browser data with google accounts to be able to use on phones, tablets running android operating system. or ios. - 2 ways to enable / disable clipboard sync on Windows 10
 by default, clipboard sync is turned off. in this tutorial, tipsmake will show you 2 methods to enable or disable clipboard sync feature on windows 10.
by default, clipboard sync is turned off. in this tutorial, tipsmake will show you 2 methods to enable or disable clipboard sync feature on windows 10. - How to sync bookmarks between Chrome and Firefox?
 most users install multiple browsers to use on one computer, in which firefox and google chrome are the two most popular browsers. synchronizing data in general and bookmarks in between these two browsers will bring a lot of convenience to users. if you do not know how to do, please refer to the instructions below of tipsmake.com offline.
most users install multiple browsers to use on one computer, in which firefox and google chrome are the two most popular browsers. synchronizing data in general and bookmarks in between these two browsers will bring a lot of convenience to users. if you do not know how to do, please refer to the instructions below of tipsmake.com offline.










 Top 5 best automatic computer shutdown software
Top 5 best automatic computer shutdown software Instructions on how to delete audio in Video online
Instructions on how to delete audio in Video online Top antivirus software on the best free phone
Top antivirus software on the best free phone Top best hidden file display software in USB, computer
Top best hidden file display software in USB, computer How to fix the error Unikey disappears itself
How to fix the error Unikey disappears itself Top 5 best keyboard test software
Top 5 best keyboard test software