How to Automatically Save Screenshots to Dropbox on PC or Mac
Steps
-
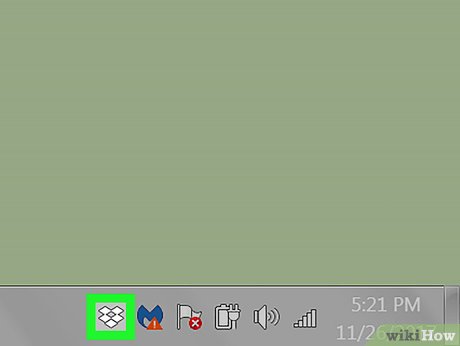 Find and click the Dropbox icon in your notification area. The Dropbox icon looks like a tiny box next to the battery, wi-fi, and sound icons on your desktop. A new window will pop up.
Find and click the Dropbox icon in your notification area. The Dropbox icon looks like a tiny box next to the battery, wi-fi, and sound icons on your desktop. A new window will pop up.- On Windows, the notification area is in the lower-right corner of your taskbar at the bottom of your screen.
- On a Mac, you can find it on your menu bar in the upper-right corner of your screen.
-
 Click the gear icon in the pop-up. This button is in the upper-right corner of the pop-up box. It will open a drop-down menu.
Click the gear icon in the pop-up. This button is in the upper-right corner of the pop-up box. It will open a drop-down menu. -
 Click Preferences on the menu. This will open your app preferences in a new window.
Click Preferences on the menu. This will open your app preferences in a new window. -
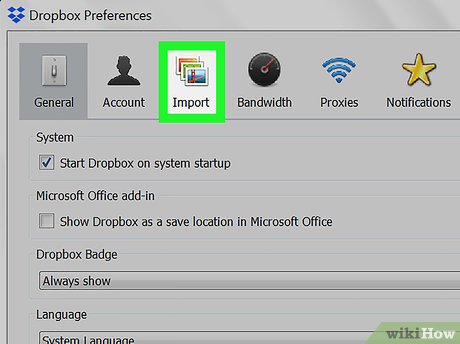 Click the Import tab. This tab looks like three picture icons at the top of the preferences window.
Click the Import tab. This tab looks like three picture icons at the top of the preferences window. -
 Click and check the box next to Share screenshots using Dropbox. When this option is enabled, all of your screenshots will be automatically saved to a Screenshots folder in your Dropbox.
Click and check the box next to Share screenshots using Dropbox. When this option is enabled, all of your screenshots will be automatically saved to a Screenshots folder in your Dropbox.- If you've just installed the Dropbox app, take a screenshot before you open Preferences. A new pop-up will ask if you want to save your screenshots to Dropbox. In this case, click Save Screenshots to Dropbox here.
-
 Click the Apply button in the lower-right corner. This will save your new settings. All of your screenshots will now be automatically saved to your Dropbox.
Click the Apply button in the lower-right corner. This will save your new settings. All of your screenshots will now be automatically saved to your Dropbox.- If you're using a Mac and don't see this button, you can skip this step. Your new settings will be saved automatically.
4.2 ★ | 6 Vote
You should read it
- Instructions for changing Dropbox password
- Set password for Dropbox application on phone in 3 steps
- Effective support services for Dropbox
- Dropbox tips and tricks
- Instructions to recover deleted Dropbox files on Windows and Mac computers
- 5 useful features of Dropbox on iOS and Android
- Dropbox for iOS has supported uploading files from any application
- Drobox's new utility makes it easy to edit files on the web
May be interested
- Dropbox for iOS has supported uploading files from any application
 dropbox for ios today has updated the new version to support the feature of ios 8 extension. so now you can use any application to upload files directly to dropbox using the sharing menu of the app.
dropbox for ios today has updated the new version to support the feature of ios 8 extension. so now you can use any application to upload files directly to dropbox using the sharing menu of the app. - Drobox's new utility makes it easy to edit files on the web
 users will not have to open many applications that work right on dropbox.
users will not have to open many applications that work right on dropbox. - How to synchronize specific folders and share folders in Dropbox
 dropbox is one of the most popular online data sharing and syncing applications. in the following article, tipsmake.com will guide you how to set up, share any folder of dropbox with other users.
dropbox is one of the most popular online data sharing and syncing applications. in the following article, tipsmake.com will guide you how to set up, share any folder of dropbox with other users. - Instructions for using Dropbox
 guidelines for using dropbox, if you do not know anything about dropbox, you can start using dropbox immediately after referencing the article below. posts instructions to use dropbox for beginners.
guidelines for using dropbox, if you do not know anything about dropbox, you can start using dropbox immediately after referencing the article below. posts instructions to use dropbox for beginners. - Troubleshoot 'Dropbox Has Stopped Syncing' problem in Dropbox
 users receive the dropbox has stopped syncing notification when there is not much storage available in their dropbox account and try to add files via third-party services or applications, dropbox cannot add them and send notification emails. this.
users receive the dropbox has stopped syncing notification when there is not much storage available in their dropbox account and try to add files via third-party services or applications, dropbox cannot add them and send notification emails. this. - 6 Best Dropbox Alternatives
 while dropbox is a well-known name in the cloud storage space, there are plenty of great alternatives out there.
while dropbox is a well-known name in the cloud storage space, there are plenty of great alternatives out there. - Use multiple Dropbox accounts on the same computer
 dropbox is an excellent cloud storage and file synchronization service, but this is also one of the most expensive options when you have used up free memory. and you can only use multiple accounts on one computer if you use the business package. however there are several ways to use multiple dropbox accounts on the same computer.
dropbox is an excellent cloud storage and file synchronization service, but this is also one of the most expensive options when you have used up free memory. and you can only use multiple accounts on one computer if you use the business package. however there are several ways to use multiple dropbox accounts on the same computer. - Instructions for saving offline files with Dropbox on iOS
 according to the latest information, dropbox for ios has been updated to save the file offline. it can be said that this function is very convenient when you need to download certain files from dropbox to use when going out on the street, uploading documents at school, downloading files offline so that you can see them immediately without take more time to download ...
according to the latest information, dropbox for ios has been updated to save the file offline. it can be said that this function is very convenient when you need to download certain files from dropbox to use when going out on the street, uploading documents at school, downloading files offline so that you can see them immediately without take more time to download ... - Detecting zero-day vulnerability in the Dropbox 10 Windows app, users pay attention!
 a group of free security researchers recently announced the zero-day vulnerability in the dropbox version of the windows app.
a group of free security researchers recently announced the zero-day vulnerability in the dropbox version of the windows app. - How to Take a Screenshot in Microsoft Windows
 this article shows you how to take screenshots on windows computers. computers with windows 8 and 10 operating systems can use keyboard shortcuts to automatically capture and save full-screen images, and all other windows versions support full-screen capture using the 'print screen' key. other methods, such as using the snipping tool to take custom screenshots and taking screenshots on a tablet, are equally effective.
this article shows you how to take screenshots on windows computers. computers with windows 8 and 10 operating systems can use keyboard shortcuts to automatically capture and save full-screen images, and all other windows versions support full-screen capture using the 'print screen' key. other methods, such as using the snipping tool to take custom screenshots and taking screenshots on a tablet, are equally effective.










 How to Capture a Screenshot
How to Capture a Screenshot How to Screenshot Skype
How to Screenshot Skype How to Get a Screenshot from a YouTube Video
How to Get a Screenshot from a YouTube Video How to Take Screenshots of an Active Window
How to Take Screenshots of an Active Window How to Take a Screenshot on Bluestacks
How to Take a Screenshot on Bluestacks How to Copy a Screenshot
How to Copy a Screenshot