Ways to download and share data to Dropbox without an account
The only way users often use to get files on Dropbox is to add and download files manually, in addition, you can also use the method to upload files to Dropbox without having to access Dropbox with Convenient links.
These links can be URLs, or extensions, or online support tools that you can download files to Dropbox without having to log in to your account. Especially when people want to transfer documents to you without a Dropbox account. Please refer to a few ways to upload files to Dropbox without login account.
- How to synchronize specific folders and share folders in Dropbox
- Collection of the best free online data storage websites today
- Get more free storage from Dropbox, Google Drive, Skydrive, Ubuntu One
- Use multiple Dropbox accounts on the same computer
How to upload files to Dropbox without an account
1. Use the Request File feature
Still know there are many cloud storage services that users can use to transfer data to each other such as Google Drive, Zoolz, Mega, OneDrive, iCloud . But not everyone uses the service together. If you only use Dropbox or your friends only use Dropbox without an account of other services, how do you do it?
Dropbox allows users to receive files from individuals who do not use Dropbox using the Request Files (Request Files) feature . To get started, follow the instructions below,
Step 1: Log in to your Dropbox account, then select Files> File request and click Create a file request .
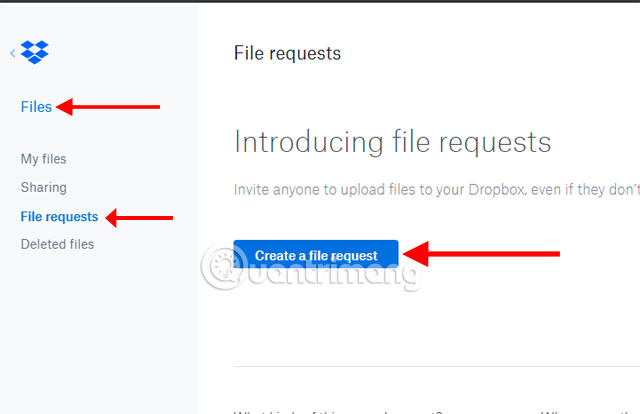 Ways to download and share data to Dropbox without an account Picture 1
Ways to download and share data to Dropbox without an account Picture 1
Step 2: Next, click on Change Folder above and select the folder where the file will be sent, next click Next .
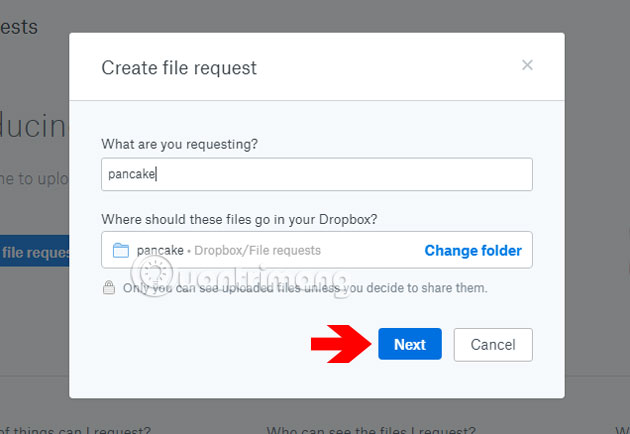 Ways to download and share data to Dropbox without an account Picture 2
Ways to download and share data to Dropbox without an account Picture 2
Step 3: The next step in the Send file request window, click Copy link and send to the person who wants to share the file for you.
 Ways to download and share data to Dropbox without an account Picture 3
Ways to download and share data to Dropbox without an account Picture 3
The recipient of the link you just shared when you opened it will have an interface like this, click Choose file to select the file you want to share to your Dropbox account.
 Ways to download and share data to Dropbox without an account Picture 4
Ways to download and share data to Dropbox without an account Picture 4
Finally, the shared file will be sent to the folder you selected earlier. You can also save the link so that whenever you want to receive files from people who don't use Dropbox, just share the link with the person who has the document.
 Ways to download and share data to Dropbox without an account Picture 5
Ways to download and share data to Dropbox without an account Picture 5
2. Use the Dropbox utility for Gmail
 Ways to download and share data to Dropbox without an account Picture 6
Ways to download and share data to Dropbox without an account Picture 6
If you use Chrome, you can install the Dropbox extension for Gmail to save your Gmail inbox attachment to Dropbox. Just click the plus sign next to the extension column in the Gmail interface, you'll immediately see the Dropbox widget for Gmail, if not, click the search line and type Dropbox for Gmail.
Next click Install and allow the utility to access your Gmail, then log in to your Dropbox account into the widget in the right column. Now every time you receive mail with attachments from friends and relatives just press Save to Dropbox to save to Dropbox.
 Ways to download and share data to Dropbox without an account Picture 7
Ways to download and share data to Dropbox without an account Picture 7
If you have a Business Dropbox account and a Google Suite account, you can also access a similar cross-platform add-on like the G Suite Marketplace extension.
3. Receive data in the form of email attachments
 Ways to download and share data to Dropbox without an account Picture 8
Ways to download and share data to Dropbox without an account Picture 8
Dropbox only has the ability to transfer files from the Request File feature, but you can get a feature with the email service attached to the Send to Dropbox file. At this service, when you connect the service to your Dropbox account, you will have a new email address.
You can then customize any of your files, or with the people you share this new email with and send the data to you via this email are saved to the folder.
4. Automatically save files to Dropbox with IFTTT
 Ways to download and share data to Dropbox without an account Picture 9
Ways to download and share data to Dropbox without an account Picture 9
You can save, videos, photos, articles or receipts to all types of content into your Dropbox with automation services like IFTTT. Just create an IFTTT account and link it to your Dropbox account, and you also have the option of adding 2 services that work with Dropbox to perform automatic data saving.
The next step IFTTT will let you choose to save the data types, how to save you can see through each step of specific instructions, you can save photos on Facebook, save invoices from Gmail, automatically download videos on Youtube .
5. Save the file from the web URL to Dropbox
 Ways to download and share data to Dropbox without an account Picture 10
Ways to download and share data to Dropbox without an account Picture 10
Now suppose if you want to save a PDF file or an online video to your Dropbox folder, try the URL URL Drop Dropbox hosting service. This service allows users to quickly download data by URL, just paste your URL and click Save to Dropbox.
Next, log in to your Dropbox account, select the location of the folder you want to save and click Save. URL to Dropbox supports users to download multiple plays at the same time and also allows you to enter names for the files you are saving. The URLs you use to download will be in the form (http://www.sample.com/sample.png).
6. Get Jotform feedback and upload files in Dropbox
 Ways to download and share data to Dropbox without an account Picture 11
Ways to download and share data to Dropbox without an account Picture 11
You can get your Dropbox files directly through a form thanks to Jotform's service, of course in the form provided by Jotform, you will have to have the Upload file in your form field available to users. can send files to me.
Just go to the Jotform website, then click Create a Dropbox Form and log in to your existing Dropbox account, then wait for Jotform to set up. Next click Next and save the URL form link you designed. You can click Preview to preview your form, under Embed Code, then click Next and Launch Form Builder to start editing your form.
Then, what you need to do is add the information fields to the form from the Add Form Element menu. If you want to change the content of the available fields, just click on it and write the new content, for example, Full Name may be replaced by First and Last Name. Finally click Publish and copy the modified form link for the person who wants to send the content.
Based on the above utilities you can see that Dropbox is a very generous data sharing service, these Dropbox-associated services are very reliable and will make sharing your data easy. easier.
See more:
- Guide to watching YouTube while working on other iOS devices
- Guide live streaming, streaming live video on Youtube using computer, laptop
- Instructions to turn off notifications on Zalo effectively
- How to recover deleted messages on Facebook
You should read it
- Dropbox tips and tricks
- How to synchronize specific folders and share folders in Dropbox
- Effective support services for Dropbox
- Instructions for changing Dropbox password
- 5 useful features of Dropbox on iOS and Android
- Instructions to recover deleted Dropbox files on Windows and Mac computers
- Dropbox for iOS has supported uploading files from any application
- Set password for Dropbox application on phone in 3 steps
- How to set up automatic actions with Dropbox Automator
- Instructions for changing file names and folders on Dropbox
- Drobox's new utility makes it easy to edit files on the web
- Instructions for using Dropbox







 Set password for Dropbox application on phone in 3 steps
Set password for Dropbox application on phone in 3 steps 5 steps to register Dropbox online storage service account
5 steps to register Dropbox online storage service account How to synchronize specific folders and share folders in Dropbox
How to synchronize specific folders and share folders in Dropbox 6 best ways to protect your Dropbox
6 best ways to protect your Dropbox How to download photos from Dropbox to iPhone, iPad or Mac
How to download photos from Dropbox to iPhone, iPad or Mac Secure data on DropBox with BoxCryptor
Secure data on DropBox with BoxCryptor