How to fix unresponsive Downloads folder on Windows
The Downloads folder serves as the storage location for all downloads from the Internet on Windows. From there, you can access and manage all the files you've pulled from the web. However, this may not be possible if the Downloads folder stops responding on your Windows computer.
Below, the article has listed some effective troubleshooting tips to help the Downloads folder work smoothly on your Windows computer.
1. Restart the Windows Explorer process
Restarting the Windows Explorer process is an easy way to fix temporary issues with File Explorer. If it's just a one-time glitch, the Downloads folder should work seamlessly on your PC.
2. Optimize Downloads folder for general items
The Automatic Folder Type Discovery feature in Windows optimizes your folders depending on the type of files they contain. However, this optimization can sometimes lead to slow or unresponsive behavior, especially when there are a large number of files in the directory. Here's what you can do to avoid that.
- Open File Explorer on your PC.
- Right click on the Downloads folder and select Properties .
- Switch to the Customize tab .
- Click the drop-down menu under Customize this folder for and select General items .
- Click Apply > OK.

3. Configure File Explorer to show icons instead of thumbnails
Another thing you can do to keep the Downloads folder running smoothly is to configure File Explorer to show icons instead of thumbnails. Here are the steps to take.
- Press Win + S to access the search menu.
- Type file explorer options in the text box and press Enter.
- In the View tab , tick the Always show icons, never thumbnails checkbox .
- Click Apply > OK.
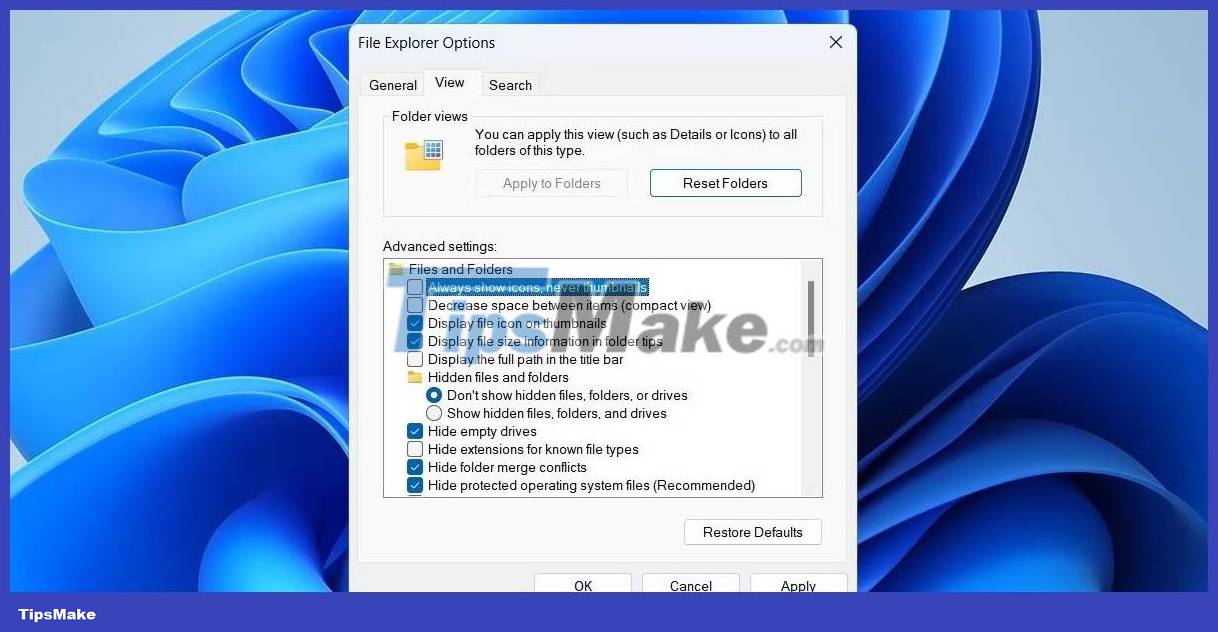
Remember that this setting will apply to all folders on your system, not just the Downloads folder.
4. Delete unwanted files from Downloads . folder
Having too many files in the Downloads folder can cause the folder to become stuck and unresponsive on your Windows computer. Some users on Microsoft forums have reported fixing the unresponsive Downloads folder by deleting unnecessary files from that folder. Alternatively, you can move your files to another location to free up the Downloads folder.
5. Clear File Explorer History
File Explorer on Windows keeps a record of all past search queries to enhance your experience. However, if this data is not accessible, the Downloads folder may stop responding on Windows. You can try clearing this data to see if that gets things working again.
- Click the magnifying icon on the taskbar.
- Type file explorer options in the box and select the first result that appears.
- In the General tab , click the Clear button next to Clear File Explorer history .

6. Try some general fixes for unresponsive Downloads folder
If the Downloads folder is still unresponsive, you can try the following troubleshooting tips to get it back to normal.
- Run an SFC scan : If your PC has corrupted or corrupted system files, it can interrupt Windows processes and lead to such abnormalities. To fix this, you can fix the problematic system files.
- Scan for Malware : The presence of malware on your system can also cause problems with the Downloads folder. To test this possibility, you can try scanning your PC for malware using PowerShell or Microsoft Defender.
- Install Windows updates : A faulty or outdated Windows build can interfere with File Explorer processes and cause the Downloads folder to malfunction. Therefore, you should install any pending Windows updates and see if that helps.
- Perform a system restore : It's possible that recent changes made to your system are causing the Downloads folder to freeze over and over again. If that's the case, you can revert Windows to its previous state and fix the problem.
You should read it
- Instructions for changing Microsoft Edge Download folder
- Netflix on Android automatically downloads new episodes of your favorite shows
- Microsoft will delete the Downloads folder in Disk Cleanup on Windows 10 20H1
- Error of not being able to open the Download folder in Windows 10 and 11
- How to save files to multiple folders on the web browser
- How to Open Downloads
- Windows Not Responding - Causes and solutions
- Sync Desktop, Document, ... on Windows 10 with OneDrive
May be interested
- How to save files to multiple folders on the web browser
 if you're someone who likes to organize data files, you're probably quite annoyed at how chrome and firefox handle the download file. you have a folder for videos, gif images, jpg images, important documents, etc. however, when downloading files you can only save them to the downloads folder or navigate to a specific folder using the save as dialog box.
if you're someone who likes to organize data files, you're probably quite annoyed at how chrome and firefox handle the download file. you have a folder for videos, gif images, jpg images, important documents, etc. however, when downloading files you can only save them to the downloads folder or navigate to a specific folder using the save as dialog box. - 8 ways to fix Windows Device Manager not responding error
 device manager is a handy tool that comes with a lot of benefits. you can use it to repair device drivers, disable hardware or software devices, identify unknown devices, etc.
device manager is a handy tool that comes with a lot of benefits. you can use it to repair device drivers, disable hardware or software devices, identify unknown devices, etc. - How to set the default name of a newly created folder according to the current date on Windows 10
 by default, when you create a new folder in windows 10, that folder is automatically named 'new folder'. there is absolutely no problem with this name, but you do not like it and want to use the current date itself as the folder name for easy management, just follow these steps.
by default, when you create a new folder in windows 10, that folder is automatically named 'new folder'. there is absolutely no problem with this name, but you do not like it and want to use the current date itself as the folder name for easy management, just follow these steps. - How to kill unresponsive programs in Linux
 although linux software often causes fewer problems when operating, there are times when the best application also crashes. this article will show you some ways to kill unresponsive programs in linux.
although linux software often causes fewer problems when operating, there are times when the best application also crashes. this article will show you some ways to kill unresponsive programs in linux. - How to turn off file groups in Downloads Windows 11
 if you want to change the way downloaded files are displayed in downloads, it's also very simple, as windows 11 supports you to change.
if you want to change the way downloaded files are displayed in downloads, it's also very simple, as windows 11 supports you to change. - 3 ways to delete update files on Windows 11
 windows update downloads updates to a folder to prepare for installation. however, the windows update files in the folder are not automatically deleted after installation.
windows update downloads updates to a folder to prepare for installation. however, the windows update files in the folder are not automatically deleted after installation. - What does the red 'X' on Windows folders mean?
 do you see a red circle with a white cross to the left of your windows files, folders, or drives? if so, it means onedrive isn't syncing and the folders affected by this issue aren't syncing properly.
do you see a red circle with a white cross to the left of your windows files, folders, or drives? if so, it means onedrive isn't syncing and the folders affected by this issue aren't syncing properly. - How to change the download folder Windows Update in Windows 10
 by default, the windows 10 update is downloaded to the softwaredistribution folder on drive c and hidden in windows 10. moving the folder will not be as simple as usual and need to be logged on as an administrator. the new folder used in this tutorial is newupdatefolder located in drive d. you can change the name and location to anywhere you like.
by default, the windows 10 update is downloaded to the softwaredistribution folder on drive c and hidden in windows 10. moving the folder will not be as simple as usual and need to be logged on as an administrator. the new folder used in this tutorial is newupdatefolder located in drive d. you can change the name and location to anywhere you like. - Instructions to delete Windows.old folder on Windows 7/8 / 8.1?
 usually after you reinstall windows without deleting the old partition, windows 7/8 / 8.1 will appear a new folder in drive c with the name windows.old. what is that? that is the folder containing all the system files of the old windows version, when not deleted, the system will automatically collect all in one folder and name it windows.old.
usually after you reinstall windows without deleting the old partition, windows 7/8 / 8.1 will appear a new folder in drive c with the name windows.old. what is that? that is the folder containing all the system files of the old windows version, when not deleted, the system will automatically collect all in one folder and name it windows.old. - How to activate the Sharing folder tab on Windows 10
 tab sharing in folder properties helps users to share folders and drives on windows 10 with those who use lan and share data. however, how to get back the sharing tab when disappearing in folder properties.
tab sharing in folder properties helps users to share folders and drives on windows 10 with those who use lan and share data. however, how to get back the sharing tab when disappearing in folder properties.










 How to fix headset mic not working on Windows
How to fix headset mic not working on Windows 8 things to remember before performing a clean install of Windows
8 things to remember before performing a clean install of Windows How to enable Dynamic Lighting on Windows 11
How to enable Dynamic Lighting on Windows 11 Fix Split Screen feature not working on Windows
Fix Split Screen feature not working on Windows How to disable the notification area in Windows 10
How to disable the notification area in Windows 10 How to apply Local Group Policy to specific user accounts in Windows 10/11
How to apply Local Group Policy to specific user accounts in Windows 10/11