Change the account and default storage folder of OneDrive on Windows 10
By default, OneDrive integrated in Windows 10 will synchronize data and store in C drive partition. However, if you have a lot of data with multiple OneDrive accounts, the system partition will be very fast. But the following way will help you choose another storage folder as well as change the default data synchronization location of OneDrive.
- Instructions for filming and taking game screen shots in Windows 10
- Resize icons in Windows 10
- How to use the Reset feature on Windows 10
Step 1 : To change the location to save the file and link the OneDrive account on the system, right-click the OneDrive icon in the system tray in the bottom right corner, then select the Settings command.
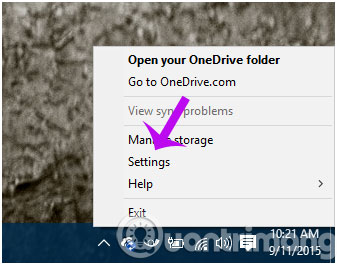
Step 2 : After the Settings dialog box opens, click the Unlink OneDrive button located just below the Unlink OneDrive frame. Immediately after clicking this button, you will see the Welcome to OneDrive screen with a single Get started button. However, before you configure the settings for OneDrive you need to move all the data that OneDrive previously synced to another folder.

Step 3 : Moving synchronization folders will ensure your bandwidth savings with previously synced files. Activate File Explorer and navigate to the OneDrive folder ( usually in C: Users ) and select it. Next, click on the Home tab in the ribbon interface and click Move To . You will be asked to choose a new folder location where you need to save synchronized OneDrive files

Note : If you want to change your OneDrive account, you can delete the contents of the folders from the old account and start over.
Step 4 : Finally, double click the OneDrive icon in the system tray and you will receive a request to configure a new account. Please enter the new account information as required, after logging in to the next step, press the Change button to change the folder location in the next screen.

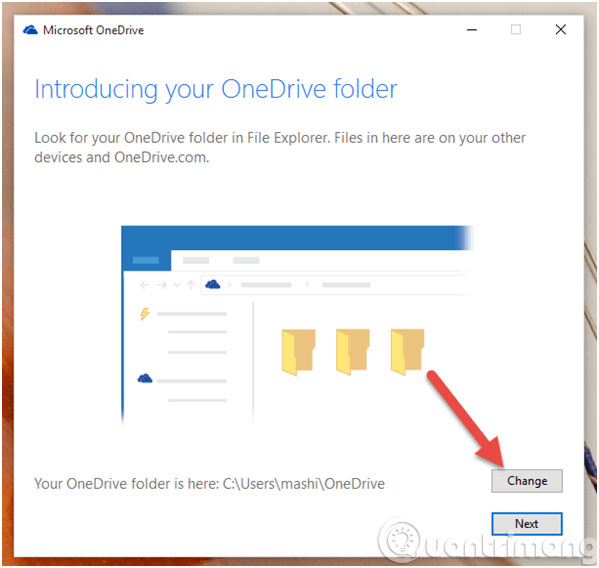
As such, you can now work with OneDrive from another Microsoft account.
Good luck!
You should read it
- Sync Desktop, Document, ... on Windows 10 with OneDrive
- How to double OneDrive's free storage
- How to delay starting OneDrive on Windows 10/8/7
- How to transfer archived data from OneDrive to another drive
- Create referral links in OneDrive to increase storage space
- Tips to help you use the OneDrive online storage service better
- Fix the error that OneDrive files or folders could not be deleted
- 8 super useful things you can do with Microsoft OneDrive on Android
May be interested
- OneDrive is about to become the default folder in File Explorer on Windows 11
 file explorer will be one of the areas that receive the most improvements and changes on windows 11. it must be because this is an area that is interacted very often and has a great influence on the user experience on the operating system. onion.
file explorer will be one of the areas that receive the most improvements and changes on windows 11. it must be because this is an area that is interacted very often and has a great influence on the user experience on the operating system. onion. - 4 steps to change the default Download folder on Coc Coc
 in the previous 2 articles, we showed you how to change the default download folder on chrome and firefox. this time, we will share the way to change the default download folder on coc coc, the browser is also very familiar to vietnamese people. please consult.
in the previous 2 articles, we showed you how to change the default download folder on chrome and firefox. this time, we will share the way to change the default download folder on coc coc, the browser is also very familiar to vietnamese people. please consult. - How to change the download folder Windows Update in Windows 10
 by default, the windows 10 update is downloaded to the softwaredistribution folder on drive c and hidden in windows 10. moving the folder will not be as simple as usual and need to be logged on as an administrator. the new folder used in this tutorial is newupdatefolder located in drive d. you can change the name and location to anywhere you like.
by default, the windows 10 update is downloaded to the softwaredistribution folder on drive c and hidden in windows 10. moving the folder will not be as simple as usual and need to be logged on as an administrator. the new folder used in this tutorial is newupdatefolder located in drive d. you can change the name and location to anywhere you like. - OneDrive will be further integrated into the Windows 10 operating system
 onedrive, cloud storage service from microsoft in the future will do more than a cloud storage. with windows 10, microsoft will allow users to store application data on onedrive as well as other aspects right in your settings.
onedrive, cloud storage service from microsoft in the future will do more than a cloud storage. with windows 10, microsoft will allow users to store application data on onedrive as well as other aspects right in your settings. - How to double OneDrive's free storage
 earlier this year, microsoft renamed skydrive service to onedrive, and improved services on a monthly basis. with constantly updated applications, free hosting for services and a host of other added features, microsoft is pushing onedrive.
earlier this year, microsoft renamed skydrive service to onedrive, and improved services on a monthly basis. with constantly updated applications, free hosting for services and a host of other added features, microsoft is pushing onedrive. - How to Change Default Folder in Windows Terminal
 by default, windows terminal will use your current user directory as the default directory when you open it. however, you can completely change this folder to any other folder on your windows pc.
by default, windows terminal will use your current user directory as the default directory when you open it. however, you can completely change this folder to any other folder on your windows pc. - How to change the default email storage folder in Outlook desktop
 if you regularly use microsoft outlook, you probably know that when you send an email, outlook sends the original email to the recipient and stores a copy of that email in a folder called sent items.
if you regularly use microsoft outlook, you probably know that when you send an email, outlook sends the original email to the recipient and stores a copy of that email in a folder called sent items. - How to transfer archived data from OneDrive to another drive
 windows 8.1 operating system will sync user cloud accounts with their computers. but if the storage capacity has expired, how to do it? with the recently released windows 8.1 update from microsoft, the cloud storage service formerly known as skydrive has now officially changed to onedrive but is still tightly integrated with the operating system.
windows 8.1 operating system will sync user cloud accounts with their computers. but if the storage capacity has expired, how to do it? with the recently released windows 8.1 update from microsoft, the cloud storage service formerly known as skydrive has now officially changed to onedrive but is still tightly integrated with the operating system. - How to Add an Archive Folder in Windows 11
 recent windows updates allow adding or removing repositories, integrating version control, providing version control details directly in file explorer.
recent windows updates allow adding or removing repositories, integrating version control, providing version control details directly in file explorer. - Microsoft's OneDrive for Business has an error that automatically reduces the storage limit
 microsoft is investigating an issue affecting onedrive for business customers that caused their storage space to be reset to default settings or read-only.
microsoft is investigating an issue affecting onedrive for business customers that caused their storage space to be reset to default settings or read-only.










 Use Google Photos to store unlimited photos
Use Google Photos to store unlimited photos![[Summary] The easiest way to download YouTube videos](https://tipsmake.com/data/thumbs_80x80/[summary]-the-easiest-way-to-download-youtube-videos_thumbs_80x80_XSL4MA6k7.png) [Summary] The easiest way to download YouTube videos
[Summary] The easiest way to download YouTube videos Hidden tips on iOS 9 (Part 1)
Hidden tips on iOS 9 (Part 1) How to install and use iCloud on Windows?
How to install and use iCloud on Windows? Sync Dropbox folder with Windows 10
Sync Dropbox folder with Windows 10 Just watch YouTube and work with Sideplayer
Just watch YouTube and work with Sideplayer