Tips to limit game time, limit application time on Windows 10
Windows 10 has added Family account mode and the master account can add child accounts to the system. As for the child account, the master account can control most of the features, especially limit the time to play games and use applications on Windows 10. With this management feature, you will never now have to worry about the problem of children playing games, forgetting to study, playing games when their parents are not at home.
Step 1: Open the Start Menu and select Settings to open the settings.
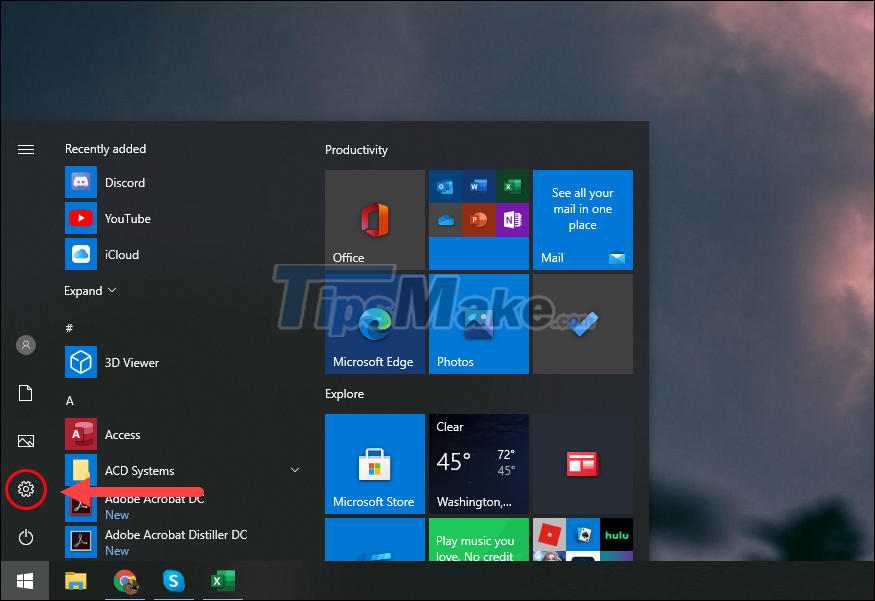
Step 2: Then, select Accounts in the Settings tab.
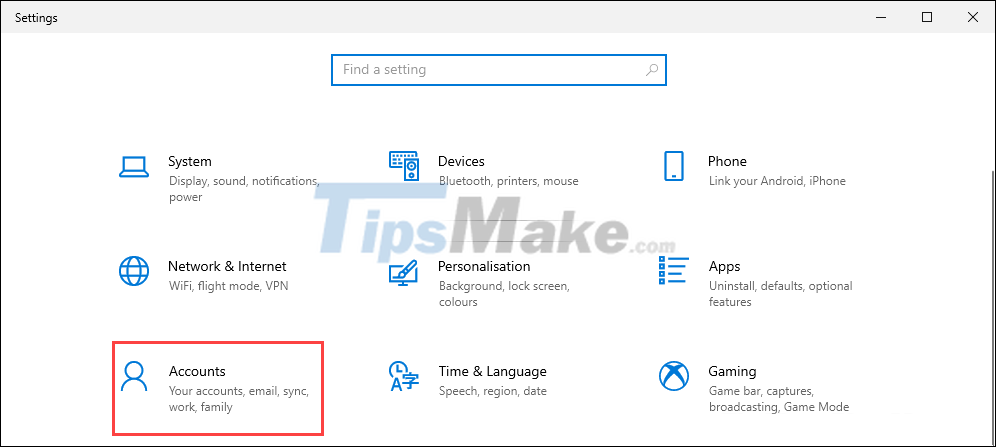
Step 3: Select the Family & Other Users tab and select Sign in with a Microsoft Account to confirm the master account.

Step 4: Upon successful login, that account will be the master account and you select Add a family member to add a child account to the system.

Step 5: To add a child account, you will need an Email, Gmail, Outlook, Hotmail, etc account and log in to the system.

Step 6: When the login is successful, you must choose the settings for the child account and select Member.
When selecting Member, that account is only a member, they do not have the right to edit information in Settings. In addition, the Member account is also managed by the original account, the owner account (organiser).

Step 7: So, you have finished adding the child account in the system and now choose Manage family settings online to expand the settings.

Step 8: In setting up a family account on the Web, you will have an App and game limits section.

Step 9: To use this feature, you must activate Time Limit (1) and proceed to activate in the application, game . (2).
In this case, Thuthuatphanmem will limit using the Windows Store as a template. For other applications you do the same.

Step 10: When activating limited mode, you will have a setting table as follows:
- Weekdays/ Weekends: Limit by day, by week
- Daily Limit: The amount of time allowed to use
- Allow from: The time period is used
Normally, we will let Weekdays for the limit to take place by day, each day is used, how many hours you can play, you set in the Daily Limit.
In addition, you can limit the time period to be used, for example: Only used in the morning (6am-9pm), afternoon (14pm-17pm), evening, etc. This setting depends on your needs. and you can adjust in Allow form.
Once done, you have successfully limited the use of applications and games on Windows 10.

Step 11: People who log in to Windows 10 with a Member account added by you, they can only use the application for the number of hours you limit and can only use it in the time frame you allow.

In this article, Tipsmake has shown you how to limit game time and application usage time on Windows 10. Good luck!
You should read it
- How to limit call time on Samsung phones
- How to limit the time to use the application on Android phones
- 5 ways to block websites and limit the time spent on Linux computers
- How to limit call time on iPhone
- How to create a time limit to use Facebook
- 'Detox' Facebook in a scientific way
- The best direct access control tools for young children
- The new version of YouTube allows a time limit to watch, reminding users when watching videos for too long
May be interested
- How to Fix Screen Time Limit Reached Error on Roblox
 when playing roblox, you will sometimes encounter some errors such as the error message screen time limit reached. below are the steps to fix the screen time limit reached error on roblox.
when playing roblox, you will sometimes encounter some errors such as the error message screen time limit reached. below are the steps to fix the screen time limit reached error on roblox. - How to limit call time on iPhone
 if you are using an iphone phone and want to set a time limit on the call with your phone, please follow the steps below.
if you are using an iphone phone and want to set a time limit on the call with your phone, please follow the steps below. - How to create a time limit to use Facebook
 facebook time (your time on facebook) has been updated to control time on facebook.
facebook time (your time on facebook) has been updated to control time on facebook. - How to recover limited passwords on iPhone without jailbreak
 passwords limited on iphone are passwords to protect user information, or even prevent application installation on the device. so how to retrieve the password limit when forgetting the password?
passwords limited on iphone are passwords to protect user information, or even prevent application installation on the device. so how to retrieve the password limit when forgetting the password? - How to limit the number of wrong login attempts on a Windows computer
 how to limit the number of wrong logon attempts on windows computers? set up automatically lock the computer when entering the wrong password too many times
how to limit the number of wrong logon attempts on windows computers? set up automatically lock the computer when entering the wrong password too many times - Some good tips for Windows 10 Technical Preview
 windows 10 technical preview was officially released to users to help bring a new wind to the technology village this time. besides, because it is a relatively close operating system that is easily accessible to users, this new version of windows brings excitement to the technology world.
windows 10 technical preview was officially released to users to help bring a new wind to the technology village this time. besides, because it is a relatively close operating system that is easily accessible to users, this new version of windows brings excitement to the technology world. - Microsoft released a new Tips application for Windows 11, with more than 100 tips for using the operating system
 microsoft today officially released the new tips application, redesigned for windows 11.
microsoft today officially released the new tips application, redesigned for windows 11. - Among Us Guide the rules and tips Among Us game helps you win every game
 among us is a game that rains on the online community today. so what is among us, how to play, and what tips do you have to win every game? let's find out in the following article.
among us is a game that rains on the online community today. so what is among us, how to play, and what tips do you have to win every game? let's find out in the following article. - Tips to limit premature ejaculation with condoms
 there is a simple way to limit premature ejaculation, which is to use condoms. this article will share with you more tips to improve this situation
there is a simple way to limit premature ejaculation, which is to use condoms. this article will share with you more tips to improve this situation - How to reduce lag, jerk game play on Windows 10?
 game bar is a feature that helps gamers record images while playing games on windows 10. however, this feature makes the lag, jerky when playing games regularly.
game bar is a feature that helps gamers record images while playing games on windows 10. however, this feature makes the lag, jerky when playing games regularly.










 Tips to hide installed applications and software on Windows 10, 11
Tips to hide installed applications and software on Windows 10, 11 Tips for copying files between different user accounts in Windows 10
Tips for copying files between different user accounts in Windows 10 Tips to set an encryption password for NotePad files
Tips to set an encryption password for NotePad files Tips for adding apps to the right-click extension list on Windows 10
Tips for adding apps to the right-click extension list on Windows 10 Tips for opening apps from the Windows login screen
Tips for opening apps from the Windows login screen Tips to optimize resolution, scale and layout in Windows 10
Tips to optimize resolution, scale and layout in Windows 10