The numbering of pages in Word follows a symmetric parity pattern similar to a printed book
The textbook (2-sided) has a very good and scientific page numbering. The odd pages 1, 3, 5 are numbered on the right margin, even pages 2, 4, 6 . are in the left margin, the number of symmetrical page numbers is very easy to see. In this article, you can help you number the page in Word in a symmetric parity style like a printed book.

Number the page for the odd page
Step 1: Open the text file of the page with the same number as the printed book -> on the Home tab -> click the arrow in Page Setup:

Step 2: The dialog box appears, click the Layout tab -> select the Differrent odd and even checkbox (select the layout on the odd and even pages) -> click OK:

Step 3: On the Insert -> Footer -> choose any title style to create footers:

Step 4: Enter the word Page to add a description for the page numbering:

Step 5: Go to the Insert tab -> Page Number -> Current Possition (number the page at the position where the cursor is located) -> select the location to number the page:

Page numbered results from page 1:

Step 6: Since page 1 is an odd page on the right margin, select the entire page number -> go to the Home tab to align the odd page for:

The result is correctly positioned for all the odd pages in the textbook.

Page numbers for even pages
Step 1: Similar to odd pages, after inserting the page numbers for the text, even pages are automatically inserted with the page numbers you add from the page into the page numbering description:

Step 2: Delete the number of pages that have been inserted in the even page by highlighting the page numbers and press the Delete key :

Step 3: Place the cursor right after the page -> on the Insert tab -> Page Number -> Current Possition -> select page numbering style:

The page number results for all even pages in the right margin position:
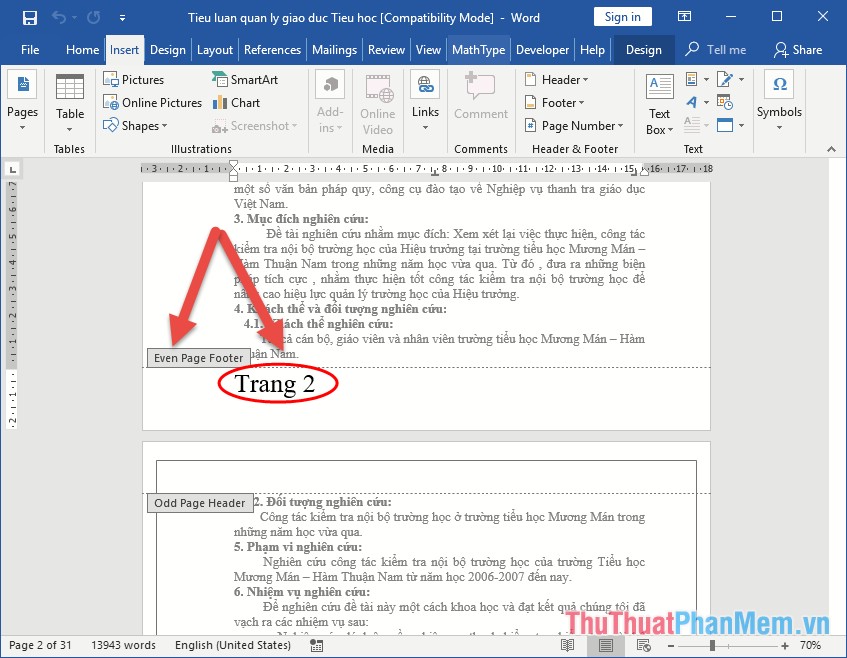
So you just need to format the number of pages in the odd and even pages, and you have the page number in the symmetric parity style like the printed book:

Good luck!
You should read it
- How to type pages in Word 2010
- How to number pages in Word 2007
- Number pages in Word 2003, insert special characters, date and time into Word
- How to page numbering and create Header, Footer in odd and even pages in Word 2007 and 2010
- Page numbering in Excel does not start from 1
- How to number pages on Word 2013
- Page numbering in Word
- How to paginate pages from any page in Word 2016
May be interested
- Page numbering in Word
 word numbering in word 2019 is similar to that when you page numbers in word 2010 or word 2007 and below.
word numbering in word 2019 is similar to that when you page numbers in word 2010 or word 2007 and below. - How to paginate pages from any page in Word 2016
 the following article details how to number pages from any page in word 2016. normally when selecting page numbering, word default page numbering starts from the first page in the text.
the following article details how to number pages from any page in word 2016. normally when selecting page numbering, word default page numbering starts from the first page in the text. - How to number pages from any page on Word 2007,2010,2013
 tips to help you know the common page numbering in word. as well as page numbering from any page in the document. good luck!
tips to help you know the common page numbering in word. as well as page numbering from any page in the document. good luck! - How to style pages symmetrically on Word
 symmetrical page numbering in word is basically the same as when you numbered pages on word, but will choose symmetrical mode.
symmetrical page numbering in word is basically the same as when you numbered pages on word, but will choose symmetrical mode. - Numbering pages for text in Word 2007.
 when you choose any of these formats, the page numbering style shown in the image below is displayed.
when you choose any of these formats, the page numbering style shown in the image below is displayed. - The most effective way to number pages in Word 365 as desired
 page numbering in word 365 is an important task when you are drafting or doing a thesis on microsoft word tool. if you don't know how to number pages in word 365, please follow tipsmake's instructions below!
page numbering in word 365 is an important task when you are drafting or doing a thesis on microsoft word tool. if you don't know how to number pages in word 365, please follow tipsmake's instructions below! - Instructions for numbering pages from any page in Word quickly 2020
 instructions for page numbering from any page in word quickly 2020. if the word document has the first page is the table of contents .... that you only want to number the page from the beginning page with the document content, you need to do follow any of the page numbering instructions below.
instructions for page numbering from any page in word quickly 2020. if the word document has the first page is the table of contents .... that you only want to number the page from the beginning page with the document content, you need to do follow any of the page numbering instructions below. - How to Number Pages in Canva
 page numbering in canva makes it easier for users to follow and shows professionalism when you create presentation slides in canva.
page numbering in canva makes it easier for users to follow and shows professionalism when you create presentation slides in canva. - How to Convert Pages to Word
 pages is a word processing application on mac os x similar to microsoft word on windows-based computers. since windows is dominant across most corporate and educational environments, there are times you may be required to convert pages...
pages is a word processing application on mac os x similar to microsoft word on windows-based computers. since windows is dominant across most corporate and educational environments, there are times you may be required to convert pages... - How to Fix Wavy Book Pages
 wet book pages have a tendency to dry into wavy, folded patterns that can make them hard to read. if you accidentally got your favorite book wet or left it in a humid area, you don't have to go out and buy a new one! instead, you can spend...
wet book pages have a tendency to dry into wavy, folded patterns that can make them hard to read. if you accidentally got your favorite book wet or left it in a humid area, you don't have to go out and buy a new one! instead, you can spend...










 How to frame text in Word
How to frame text in Word Instructions on how to create and use macros in Excel Create macros, save macros, run macros
Instructions on how to create and use macros in Excel Create macros, save macros, run macros Delete background colors and backgrounds in Excel
Delete background colors and backgrounds in Excel How to delete notes, comments in Excel
How to delete notes, comments in Excel How to delete all formulas in Excel fastest
How to delete all formulas in Excel fastest Set a password for Word, Excel, PowerPoint documents in Office 2016
Set a password for Word, Excel, PowerPoint documents in Office 2016