How to use Themes tool to adjust colors and fonts in Excel
Step 1: To use the Themes tool to edit the colors and fonts of the whole worksheet, first you need to open the Excel file to be edited. Then select the Page Layout tab on the ribbon toolbar. In the Themes section, there are options for you to edit:
Colors: colors
Fonts: Typeface
Effects: Effects
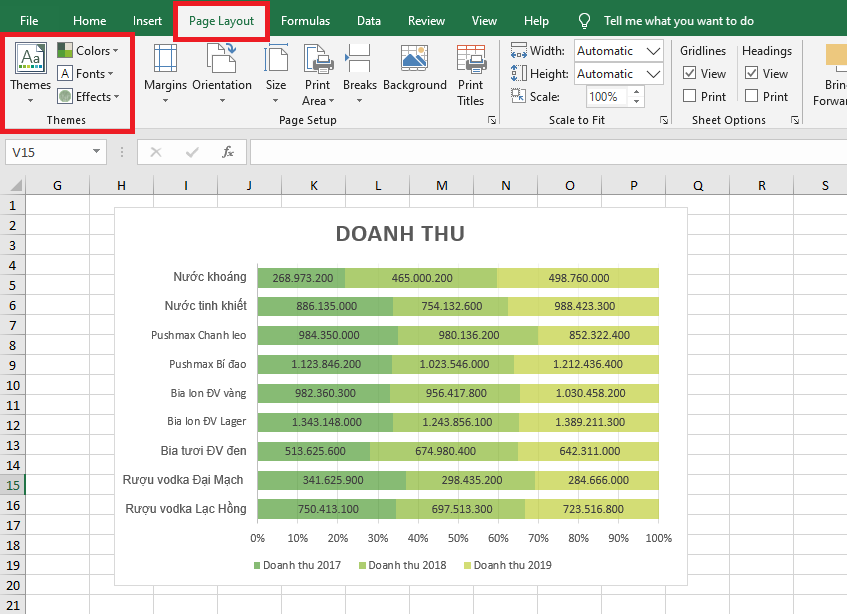
Photo 1: How to use Themes tool to adjust colors and fonts in Excel
Step 2: To edit colors, click on Colors. The scroll bar will display palettes for you to choose from. If you can't find the color you like, you can choose Customize Colors to create your own color.
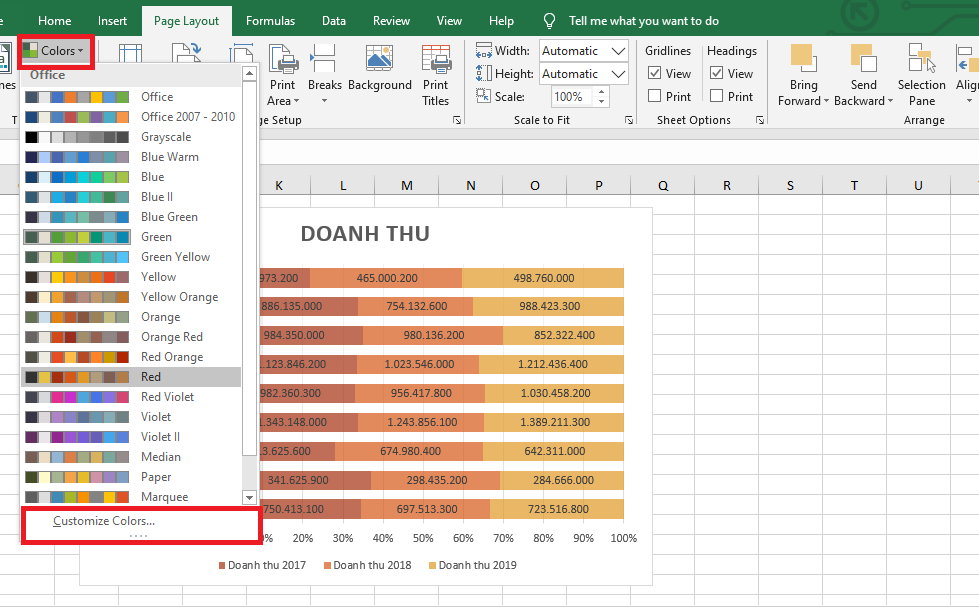
Photo 2: How to use Themes tool to adjust colors and fonts in Excel
At this time, the Create New Theme Colors window appears. You can proceed with choosing the colors for the items according to your liking. Then click Save to save the custom palette.

Photo 3 : How to use Themes tool to adjust colors and fonts in Excel
Step 3: To select a font for the worksheet, select Fonts. The scroll bar will display font types for you to choose. If there is no font that you need, you can choose Customize Fonts to choose another font of your choice.

Photo 4: How to use the Themes tool to adjust colors and fonts in Excel
At this time, the Create New Theme Fonts window appears. Here you can choose the font for each item as you like. After completing you click Save to save.

Photo 5: How to use Themes tool to adjust colors and fonts in Excel
Step 4: You can create effects by clicking on Effects in the Themes section. The scroll bar will display effect types for you to choose as you like.

Photo 6: How to use the Themes tool to adjust colors and fonts in Excel
Thus, the article above guided you how to use the Themes tool in Excel. Hope the article will be helpful to you in the process of working. Good luck!
You should read it
- How to Install Themes in Ubuntu
- How to change colors and themes in Chrome
- How to Change Themes on Ubuntu with Gnome Tweak Tool
- Instructions for using the gradient tool in Photoshop
- How to equalize line, column, and cell sizes in Excel
- 15 Versatile WordPress Theme for web designers
- 5 customizations make the Windows interface more attractive
- Own the integrated theme wallpaper for smartphones
May be interested
- How to change colors and themes in Chrome
 chrome is one of the most popular web browsers, we all find its interface quite simple. if you're a fan of a little color, try changing colors and themes in chrome for more inspiration!
chrome is one of the most popular web browsers, we all find its interface quite simple. if you're a fan of a little color, try changing colors and themes in chrome for more inspiration! - Automatic color adjustment feature in Photoshop
 there are many options that are often overlooked. hiding in the settings menu is the algorithm that users want photoshop to apply automatically on curves and levels layers.
there are many options that are often overlooked. hiding in the settings menu is the algorithm that users want photoshop to apply automatically on curves and levels layers. - How to install and remove fonts on Mac
 if you are not satisfied with the built-in fonts in mac os, why not download a new font from a free website and install it on your mac?
if you are not satisfied with the built-in fonts in mac os, why not download a new font from a free website and install it on your mac? - Differentiate between TTF and OTF fonts
 if you often work with fonts, maybe many times you've wondered yourself what is the difference between otf and ttf? when deciding to download fonts for my system.
if you often work with fonts, maybe many times you've wondered yourself what is the difference between otf and ttf? when deciding to download fonts for my system. - Instructions for installing default fonts in Word, Excel and PowerPoint
 while working with microsoft office to save time when creating new documents, you can set the default font for all text files. the following article details how to install default fonts in word, excel and powerpoint
while working with microsoft office to save time when creating new documents, you can set the default font for all text files. the following article details how to install default fonts in word, excel and powerpoint - Instructions for strikethrough in Word, Excel - Create dashes in Word, Excel
 the following article shows how to cross text in word, excel or adjust the font to have a horizontal line.
the following article shows how to cross text in word, excel or adjust the font to have a horizontal line. - Already able to customize Colors and Themes in Chrome Canary
 custom colors and themes available in chrome canary have been mentioned for a long time by developers and users.
custom colors and themes available in chrome canary have been mentioned for a long time by developers and users. - How to adjust to cm units in Word, Excel
 in word and excel, the default unit is inch (in), but do not worry, we can convert their units to centimeters for ease of use. software tips will guide you how to adjust to cm units in word, excel.
in word and excel, the default unit is inch (in), but do not worry, we can convert their units to centimeters for ease of use. software tips will guide you how to adjust to cm units in word, excel. - How to Install Fonts
 fonts set your document or webpage apart, and allow you to express your creativity and style. so why should you be limited to the fonts that came installed on your computer? set your work apart by downloading and installing fonts that...
fonts set your document or webpage apart, and allow you to express your creativity and style. so why should you be limited to the fonts that came installed on your computer? set your work apart by downloading and installing fonts that... - How to change colors for photos in Photoshop
 color blend on photoshop is to change the color tones and colors in the image to create a unique image.
color blend on photoshop is to change the color tones and colors in the image to create a unique image.










 How to Remove Spaces Between Characters and Numbers in Excel
How to Remove Spaces Between Characters and Numbers in Excel Buy a Microsoft Office license at a 'bargain' price?
Buy a Microsoft Office license at a 'bargain' price? How to use the FIND function in Excel?
How to use the FIND function in Excel? How to Activate Microsoft Office
How to Activate Microsoft Office How to Check Punctuation in Microsoft Word
How to Check Punctuation in Microsoft Word