The fastest way to adjust screen off time in Windows 7/8/8.1/10
By default, Windows will turn off the screen after 10 minutes and return to Sleep mode after 30 minutes when the computer is not working. However, you can completely adjust the screen off time to suit your work needs or unexpected requirements with simple operations. So don't miss this tutorial on how to quickly adjust the screen off time on Windows 7/8/8.1/10 below.
The fastest way to adjust screen off time on Windows 7/8/8.1/10
I. Adjust screen off time on Windows 10
1. Adjust screen off time on Windows 10 using Windows Settings
To adjust screen off time on Windows 10, you can follow these steps:
Step 1: Press the key combination Win + I to open the Settings section of Windows.
Step 2: Select the Personalization tab from the Settings menu .
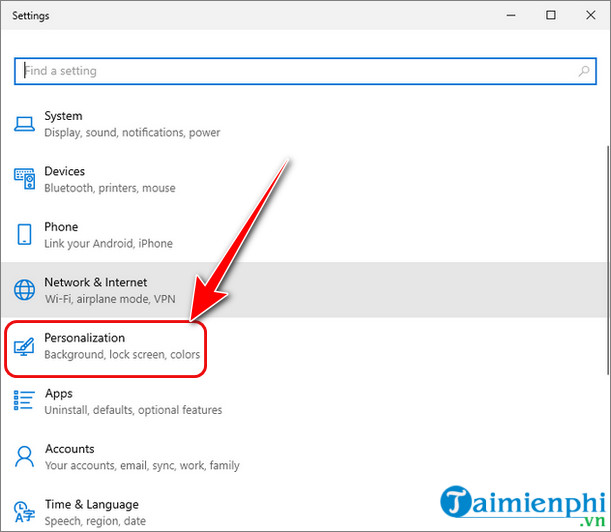 The fastest way to adjust screen off time in Windows 7/8/8.1/10 Picture 1
The fastest way to adjust screen off time in Windows 7/8/8.1/10 Picture 1
Step 3: Click on the Lock screen option .
 The fastest way to adjust screen off time in Windows 7/8/8.1/10 Picture 2
The fastest way to adjust screen off time in Windows 7/8/8.1/10 Picture 2
Step 4: Scroll down and select Screen timeout settings to adjust the time to turn off your screen.
 The fastest way to adjust screen off time in Windows 7/8/8.1/10 Picture 3
The fastest way to adjust screen off time in Windows 7/8/8.1/10 Picture 3
Step 5: In the Screen section , you can adjust the screen off time on Windows 10 in two modes: On Battery and Plugged In depending on your needs.
 The fastest way to adjust screen off time in Windows 7/8/8.1/10 Picture 4
The fastest way to adjust screen off time in Windows 7/8/8.1/10 Picture 4
Step 6: You can also disable the screen off feature on Windows 10 by selecting the Never option for both modes.
 The fastest way to adjust screen off time in Windows 7/8/8.1/10 Picture 5
The fastest way to adjust screen off time in Windows 7/8/8.1/10 Picture 5
Step 7: After you have adjusted the screen off time as desired, you can restart the computer to save this setting.
This way, you can also set a sleep timer for your Windows 10 computer to set a time for the computer to temporarily stop working. There is a small note that you need to set the time in the Sleep section to be longer than the time to turn off the screen, otherwise the computer will automatically turn on Sleep in Win 10 before turning off the screen.
2. Adjust screen off time on Windows 10 using Control Panel
Similar to the above method, you can also adjust the Windows 10 screen shutdown time using Control Panel according to the following steps:
Step 1: Open the Control Panel application from the Start menu .
 The fastest way to adjust screen off time in Windows 7/8/8.1/10 Picture 6
The fastest way to adjust screen off time in Windows 7/8/8.1/10 Picture 6
Step 2: Select the Hardware and Sound tab from the menu.
 The fastest way to adjust screen off time in Windows 7/8/8.1/10 Picture 7
The fastest way to adjust screen off time in Windows 7/8/8.1/10 Picture 7
Step 3: Click on the Power Options option .
 The fastest way to adjust screen off time in Windows 7/8/8.1/10 Picture 8
The fastest way to adjust screen off time in Windows 7/8/8.1/10 Picture 8
Step 4: Click the Change plan settings option on the right-hand side of the screen.
 The fastest way to adjust screen off time in Windows 7/8/8.1/10 Picture 9
The fastest way to adjust screen off time in Windows 7/8/8.1/10 Picture 9
Step 5: Here, you can adjust the screen off time on Windows 10 in two modes: On Battery and Plugged In, depending on your needs. Once done, click Save changes to save your settings.
 The fastest way to adjust screen off time in Windows 7/8/8.1/10 Picture 10
The fastest way to adjust screen off time in Windows 7/8/8.1/10 Picture 10
II. Adjust screen off time on Windows 7/8/8.1
Step 1: On the home screen, right-click on the Battery icon under the toolbar and select Power Option .
 The fastest way to adjust screen off time in Windows 7/8/8.1/10 Picture 11
The fastest way to adjust screen off time in Windows 7/8/8.1/10 Picture 11
Step 2: Select the Choose when to turn of the display tab from the menu on the left of the screen.
 The fastest way to adjust screen off time in Windows 7/8/8.1/10 Picture 12
The fastest way to adjust screen off time in Windows 7/8/8.1/10 Picture 12
Step 3: At this interface, you will see 2 editing items including:
- Dim the display : Reduce screen brightness after a period of non-use.
- Turn off the display : Completely turn off the screen after a period of non-use.
You choose the amount of time you want to turn off the screen when not using the computer, or adjust the screen brightness by reducing the brightness if necessary. If you do not use these two features, select Never to turn off these two features.
 The fastest way to adjust screen off time in Windows 7/8/8.1/10 Picture 13
The fastest way to adjust screen off time in Windows 7/8/8.1/10 Picture 13
Thus, TipsMake has introduced to readers the fastest ways to adjust the screen turn-off time on Windows 7/8/8.1/10 so that you can freely customize the screen turn-off time depending on your needs. With the latest version of Windows, Windows 11, how to set a timer to turn off the Windows 11 screen has also been given specific instructions, please refer to it. If you have any questions, you can leave a comment below for specific answers.
You should read it
- How to remove the login screen in Windows 10
- How to remove the Windows boot screen on Windows 10
- How to Remove Air Bubbles Under Screen Protector
- How to remove the screen from the desktop in Windows 10
- Remove Network icon on Lock Screen lock screen Windows 10
- How to remove the power button at the Windows login screen
- What is Ransomware Screen Locker? How to remove?
- How to Remove a Username from the Windows XP Login Screen
- Microsoft released an update to remove the Antivirus Registry Key on Windows, limiting the blue screen error
- Instructions to turn off ads on the Screen Lock screen Windows 10
- Instructions for deleting the copyright request notice on the right corner of the Windows 10 screen
- How to disable Lock Screen lock screen on Windows 8, 10
May be interested

The most effective way to fix the error of not being able to reset Windows 10

How to fix AutoCAD lagging, freezing, and slow running errors

How to check if Windows 10 is Active or not

Link to download Windows 10 32bit and 64bit iso file without using Media Creation Tool

Link to download ISO file Windows 10 ver 1909

Link to download Windows 10 20H1 ISO file, latest Windows 10 20H1 installer






 The fastest and simplest ways to adjust screen refresh rate today
The fastest and simplest ways to adjust screen refresh rate today How to adjust Windows 11 screen off time
How to adjust Windows 11 screen off time How to adjust the time to turn off the screen Win 10
How to adjust the time to turn off the screen Win 10 How to adjust the time to turn off the screen Win 7
How to adjust the time to turn off the screen Win 7 How to adjust the screen brightness on Windows 10 Laptop
How to adjust the screen brightness on Windows 10 Laptop Adjust screen brightness win 10 on laptop WITHOUT MOUSE extremely EASY
Adjust screen brightness win 10 on laptop WITHOUT MOUSE extremely EASY