How to adjust Windows 11 screen off time
Adjusting the screen off time on Windows 11 helps users easily control the screen off time in a way that suits their work. Let Software Tips share with you how to adjust the screen off time, disable the automatic screen off feature on Windows 11!

1. How to adjust Windows 11 screen off time in Settings
Settings on Windows 11 allows users to set up and adjust almost all features on Windows computers. When you need to adjust the screen off time, the computer sleep time when not in use, you just need to set up as follows:
Step 1 : Press the Windows + I key combination to open Settings on your Win 11 computer. Or you can also open Settings via the Start Menu.
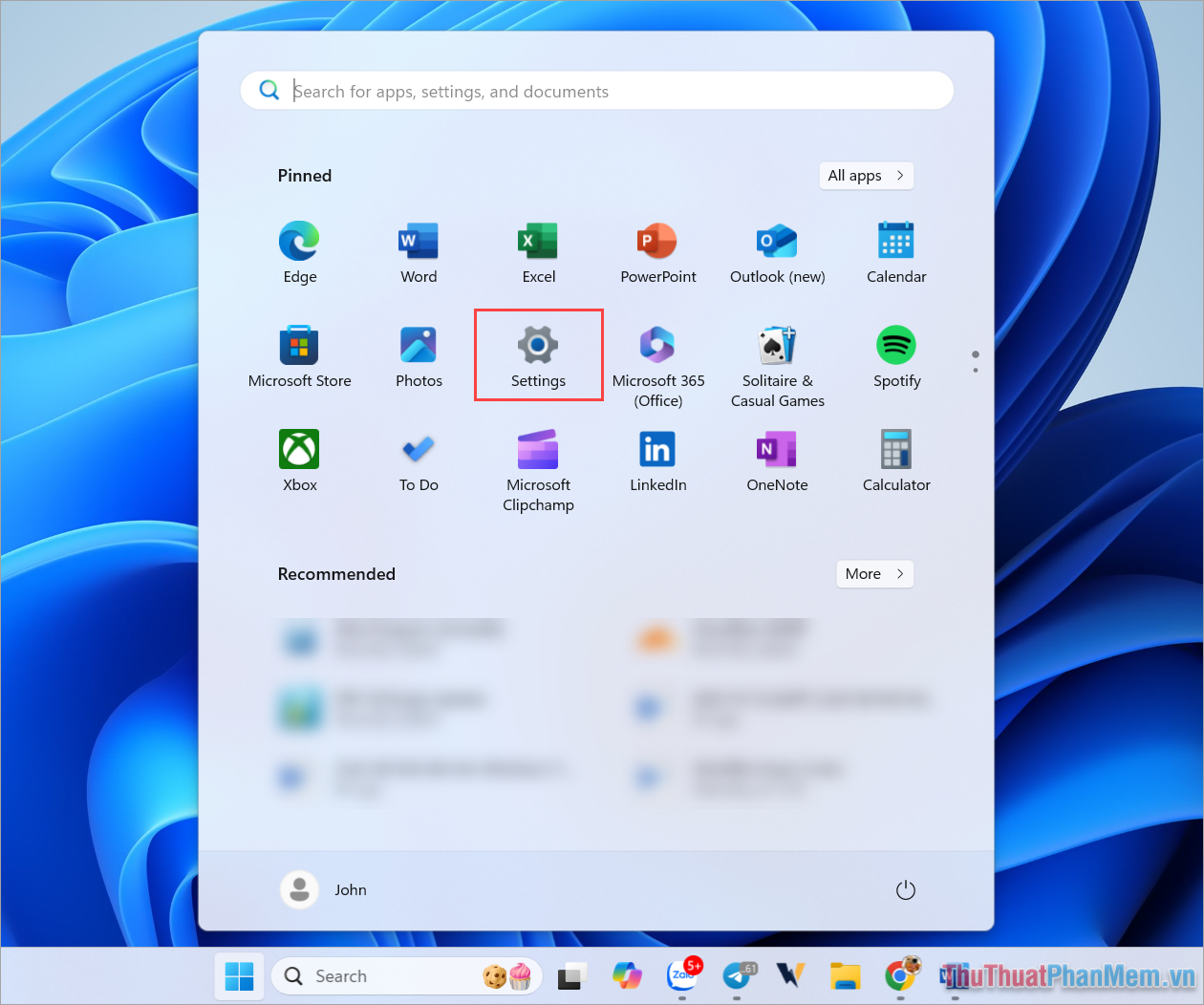
Step 2 : Then, select System and select Power to set the power consumption mode on the computer.

Step 3 : In the Power section, you will see the Screen and Sleep tab and this is the part to set the time to turn off the Windows 11 computer screen. To change the time to turn off the computer screen when not in use on Win 11, you change the value in the ' When plugged in, turn off my screen after' section .
In addition, you also have another setting called ' On battery power, turn off my screen after' (Only available on Laptop/tablet/Tablet). This is also a mode to adjust the screen off time on Windows 11 but is applied to computer devices that use batteries such as Laptops. If you use a Laptop, you need to set up this section to change the screen off time when using the battery.+

2. How to change Win 11 screen off time using Control Panel
Setting the screen off time after not using it on Windows 11 using Control Panel is one of the most basic and easy ways. With the settings in Control Panel, you can easily change the screen off time simply, quickly and accurately. Changing the Win 11 screen off time on Control Panel will help you save a lot of battery when using your Laptop.
Step 1 : Type Control Panel into the Start Menu and open it to use.

Step 2 : In Control Panel, select Power Options to set up power on your Win 11 computer . If you can't find Power Options, change View by to Large Icons.

Step 3 : In the Power Options window, select Choose when to turn off the display to adjust the time to turn off the screen after not using it.

Step 4 : Here, you set the value Turn off the display to change the screen off time on Windows 11. Besides, you can also set the time to put the computer into sleep mode in Put the computer to sleep .
Note: In case you want to restore the screen off time, the time to put the computer into sleep mode, you just need to select Restore default settings for this plan to return to default mode.

In this article, Software Tips has shared with you how to adjust the screen off time on Windows 11 quickly and simply. Have a nice day!
You should read it
- How to adjust the time to turn off the screen Win 10
- Adjust screen brightness of Windows 7 on PC, laptop
- How to adjust the time to turn off the screen of Windows 7
- Top software to adjust the best computer screen brightness
- Tutorial 4 ways to adjust the screen brightness of Windows 10
- How to turn off Screen Time on iPhone and Mac
- Instructions to adjust the screen brightness of Android phones
- Error not adjusting screen brightness after upgrading Windows 8.1
May be interested
- How to adjust the screen brightness of Windows 10 on the desktop
 desktop computers do not have the screen brightness button on the laptop. if you're looking to adjust the brightness of your windows 10 screen for your pc, read this article.
desktop computers do not have the screen brightness button on the laptop. if you're looking to adjust the brightness of your windows 10 screen for your pc, read this article. - Instructions to adjust the screen brightness of Android phones
 changing the screen brightness of android phones is a simple way to help you choose the screen brightness suitable for the surrounding environment, avoid the phone screen is too bright or too dark to affect health, especially especially the eyes.
changing the screen brightness of android phones is a simple way to help you choose the screen brightness suitable for the surrounding environment, avoid the phone screen is too bright or too dark to affect health, especially especially the eyes. - How to adjust the brightness of the Laptop computer screen
 how to adjust the brightness of the laptop computer screen. adjusting the computer screen brightness appropriately helps your eyes reduce stress and pressure when using the computer for a long time. on the desktop (desktop) using a separate screen want to adjust the brightness, we manipulate
how to adjust the brightness of the laptop computer screen. adjusting the computer screen brightness appropriately helps your eyes reduce stress and pressure when using the computer for a long time. on the desktop (desktop) using a separate screen want to adjust the brightness, we manipulate - 3 simple ways to adjust the time on a Windows computer
 windows computers often have problems displaying the wrong date and time, making users feel uncomfortable. this article will introduce 3 simple ways to adjust the time on your computer
windows computers often have problems displaying the wrong date and time, making users feel uncomfortable. this article will introduce 3 simple ways to adjust the time on your computer - How to adjust the screen brightness on Windows 10 Laptop
 if you just bought a laptop to serve the needs of learning, working, entertainment but do not know how to increase or decrease the brightness on the laptop, in this article, the software tips will guide you all the details. the fastest and most convenient way to adjust screen brightness on computer.
if you just bought a laptop to serve the needs of learning, working, entertainment but do not know how to increase or decrease the brightness on the laptop, in this article, the software tips will guide you all the details. the fastest and most convenient way to adjust screen brightness on computer. - How to change screen resolution on computers and laptops
 starting from windows 10 build version 15002, microsoft integrated new display window into the operating system on the settings application. this display window is accompanied by an updated user interface that adds changes to the layout of customization options and functions.
starting from windows 10 build version 15002, microsoft integrated new display window into the operating system on the settings application. this display window is accompanied by an updated user interface that adds changes to the layout of customization options and functions. - The easiest way to adjust the date and time on Windows 11
 in most cases, windows will automatically synchronize the date and time, but for some reason this information is not displayed correctly on windows 11, you can change it manually, article below will share with you how to adjust the date and time on windows 11 with specific instructions.
in most cases, windows will automatically synchronize the date and time, but for some reason this information is not displayed correctly on windows 11, you can change it manually, article below will share with you how to adjust the date and time on windows 11 with specific instructions. - How to adjust time on Windows 10, change day and month time when error occurs
 the date and time on win 10 is corrupted, you have to manually edit the time, date, hour, month and year on the system, and this will be an article to help you adjust the time on win 10 as well as correct the date. , may on windows 10.
the date and time on win 10 is corrupted, you have to manually edit the time, date, hour, month and year on the system, and this will be an article to help you adjust the time on win 10 as well as correct the date. , may on windows 10. - Manual manual and automatic computer screen brightness adjustment
 computer users often change the screen brightness depending on the outside light. this article will show you some ways to adjust the screen brightness manually and automatically.
computer users often change the screen brightness depending on the outside light. this article will show you some ways to adjust the screen brightness manually and automatically. - 9+ ways to adjust computer screen brightness in Windows 8, 10
 tipsmake will guide you through 9 ways to adjust computer screen brightness on windows 10 to protect your eyes and extend your laptop's battery life. let's follow along.
tipsmake will guide you through 9 ways to adjust computer screen brightness on windows 10 to protect your eyes and extend your laptop's battery life. let's follow along.










 How to turn off weather on Windows 11
How to turn off weather on Windows 11 What to do when open command window here does not appear?
What to do when open command window here does not appear? How to restore the old context menu in Windows 11
How to restore the old context menu in Windows 11 Instructions to remove DirectX 11, restore default DirectX
Instructions to remove DirectX 11, restore default DirectX How to Turn Off Widgets on Windows 11
How to Turn Off Widgets on Windows 11 Microsoft makes major improvements to Windows Update, updates will be installed much faster
Microsoft makes major improvements to Windows Update, updates will be installed much faster