Which items need attention when cleaning up memory on macOS?
On the macOS Sierra operating system versions later on, Apple has provided more intelligent, efficient storage management mechanisms. As a result, users can use these features to control memory on the computer effectively. If, as before, to check the memory capacity, you often have to use 3rd party CCleaner or CleanMyMac, it will be much simpler now.
In the following article, we will show you how to clean up the memory on macOS Sierra.
First of all, users click on the Apple icon in the upper left corner of the screen and then select About This Mac> Storage> Manage .
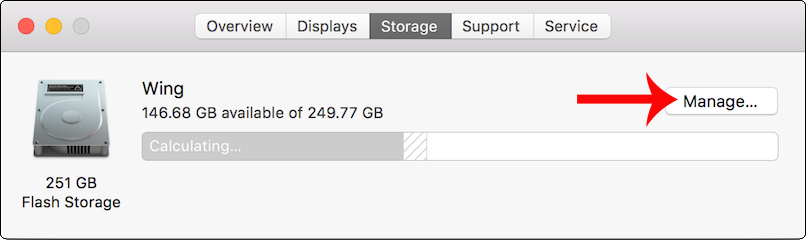
Soon all applications or programs that are occupying system resources appear. For effective memory cleanup, users need to pay attention to the following items.
1. Applications section:
Applications will display the entire running application on the computer as well as the storage capacity in use. In this list, you will control the entire application and can find applications that do not need to be used. For applications that are no longer used, it is best to delete them.
Click on the application and then click on the X to delete the application.

2. Documents section:
Documents is a place to store large files (Large Files), files that have been downloaded to the computer for a long time but have not been reused (Downloads). Please rely on this section to filter all the files on your computer, remove unnecessary files, no longer use them to delete them. The amount of memory on the system will also be freed a lot, when you delete some large files.

3. iTunes section:
iTunes is a familiar tool for Apple devices, which helps to synchronize data between a Mac and iPhone, iPad. However, it is possible after users download certain data to conduct sync on iPhone / iPad but do not delete, it will also take up a large amount of memory when the number of those files becomes more and more.
The thing to do is to regularly filter existing data in iTunes to free up memory for macOS.

4. Trash Items:
After removing all applications, downloaded files, files synced in the above items, the Trash Trash item is an item that must not be ignored. When pressing delete data, they will be transferred to Trash, to wait for user to delete again. As soon as you delete the data from the above items, you need to go to Trash and delete those files again, by pressing Empty Trash
Thus all data has been completely deleted from the system.

Regularly checking the files in the above sections will help you easily control which applications or files you need to keep. When removing applications, data that no longer needs to use will regain a large amount of memory for macOS Sierra system memory.
Hope this article is useful to you!
You should read it
- How to fix common errors when upgrading to macOS Sierra
- Do you know 3 window management features on macOS Sierra?
- How to customize message notifications on macOS Sierra
- How to change the shortcut to use Siri on macOS Sierra
- Free space on macOS Sierra with Optimize Storage
- What's remarkable in the new macOS version 10.13 High Sierra?
- How does macOS High Sierra unlock? How to stop?
- Synchronize files and folders on Desktop and Document on macOS Sierra with iCloud
May be interested
- Things You Should Wash Weekly
 washing is the basic method of cleaning clothes. however, the frequency of washing varies from item to item. here are the items that you should wash weekly, not daily.
washing is the basic method of cleaning clothes. however, the frequency of washing varies from item to item. here are the items that you should wash weekly, not daily. - How to clean PS4
 cleaning ps4 can improve its performance and value. since it is common to place your ps4 in a relatively open space, it is very common for dust to accumulate above and inside the system.
cleaning ps4 can improve its performance and value. since it is common to place your ps4 in a relatively open space, it is very common for dust to accumulate above and inside the system. - Instructions for cleaning the television properly
 proper cleaning of your tv will increase the life of your device and enhance your experience when using the tv.
proper cleaning of your tv will increase the life of your device and enhance your experience when using the tv. - New Memory Optimization feature on iOS 11
 storage optimization is a new feature on ios 11, capable of cleaning up special memory with iphone / ipad with low internal memory capacity (16 / 32gb).
storage optimization is a new feature on ios 11, capable of cleaning up special memory with iphone / ipad with low internal memory capacity (16 / 32gb). - The 11 most dangerous items in the kitchen may not be known
 below is a list of 11 most dangerous items in the kitchen that you may not know. invite you to consult!
below is a list of 11 most dangerous items in the kitchen that you may not know. invite you to consult! - Common cleaning methods
 cleaning household items is one of the things that helps to keep the cozy look and intimate feelings for your home.
cleaning household items is one of the things that helps to keep the cozy look and intimate feelings for your home. - How to Make Cleaning Fun
 cleaning doesn't have to be a chore if you know how to make it fun. here are some simple ways to make cleaning fun.
cleaning doesn't have to be a chore if you know how to make it fun. here are some simple ways to make cleaning fun. - How to fix 'This Website Is Using Significant Memory' error on Mac
 your mac has only a finite amount of available memory (ram). so, if a task starts using more ram than is reasonable, the rest of the system operations may be affected.
your mac has only a finite amount of available memory (ram). so, if a task starts using more ram than is reasonable, the rest of the system operations may be affected. - How to clean leather shoes
 cleaning leather shoes will keep your shoes in good shape and preserve them well for many years
cleaning leather shoes will keep your shoes in good shape and preserve them well for many years - Detergents available at home
 in your home, there are always special detergents available that will help you quickly solve stains on household appliances
in your home, there are always special detergents available that will help you quickly solve stains on household appliances










 How to hide, display files and folders on macOS
How to hide, display files and folders on macOS How to recover deleted files on macOS
How to recover deleted files on macOS 5 folders on macOS you should not touch
5 folders on macOS you should not touch 5 solutions to backup local Mac to replace Time Machine
5 solutions to backup local Mac to replace Time Machine How to fix errors cannot clean up Trash on Mac
How to fix errors cannot clean up Trash on Mac Synchronize personal data on MAC
Synchronize personal data on MAC