How to fix common errors when upgrading to macOS Sierra
When leveling up a new operating system and then having a few errors is inevitable. Similar to the case when you upgrade macOS Sierra operating system 10.12, Mac will encounter some problems such as not opening the app to use, report an error Failed to Download when updating, not using WiFi, . In this article, we will summarize the most common errors during macOS Sierra upgrade.
1. An Error Has Occurred Error or Failed to Download when updating:
For those who conduct the upgrade of a new operating system on a Mac, this message will be easily overcome. You only need to delete the macOS Sierra installer on your Mac.
Go to Launchpad and then delete the Install macOS Sierra file , then reload the file to proceed with the upgrade again.
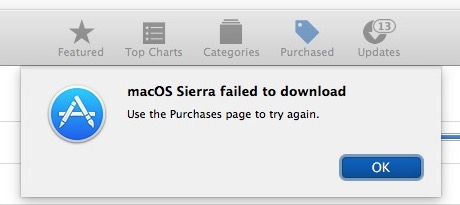
2. Error Downloaded on the App Store:
When you go to the App Store, you will see the latest update, Downloaded notice, even though the device has not been downloaded yet. Thus, your device has been installed with beta or GM build.
First, delete the entire macOS Sierra file from the computer and then return to the App Store to reload the official new version update .
3. This copy of the Install error macOS Sierra.app application is damaged, and can't be used to install macOS:
When installing the new macOS Sierra operating system if the above error message appears, the software download process will be problematic. Go to Launchpad and delete the Install macOS Sierra file , then reload and upgrade from scratch .
4. Wi-Fi has a problem:
After the Mac gets the latest version of macOS Sierra, there will be problems with Wi-Fi, such as inaccessible or slow transfer speeds, affecting our work.
First, check if the router is working properly. After that, perform the Wi-Fi deletion steps as follows: First open the Finder on the device. In the menu above select Go and go to Libarary . Next go to the / Preferences / SystemConfiguration / folder and delete the following files:
- com.apple.airport.preferences.plist
- com.apple.network.identification.plist
- com.apple.wifi.message-tracer.plist
- NetworkInterfaces.plist
- preferences.plist
Then restart the computer and router to check the results.
5. File to install macOS Sierra crash:

To handle this situation, users can try the following remedies:
- Disable or uninstall existing antivirus applications.
- Check the network connection in use.
- Turn off the phone and turn it back on when the sound signal starts, press the Shift key, and when the Apple logo appears, release it. So, you have installed Safe Mode safe on macOS Sierra. Finally download and reinstall the operating system.
6. Memory missing error when installing:
Your Mac does not install many other applications or programs, but when you upgrade the operating system, you get a message that the memory is missing. This happens to a lot of Macs when updating.
Please check back on your computer and delete the files or applications you do not need, make sure you have 8 GB of free memory. If you can not fix it, you can try to bring the computer to Safe Mode as instructed at the 5th error.
7. Logitech mouse error cannot be used:
When updating to macOS Sierra, Logictech mouse is not compatible with the software version, making it difficult to use, jump buttons, jerks or lag.
This is due to an incompatibility error between macOS Sierra and Logictech's Control Center application. The only fix is to wait for the latest Logitech update.

8. Cannot use the Mac after updating:
After the update, there will be a machine that is unable to boot for use. The only remedy is to reset NVRAM and PRAM .
First, reset the Mac , press and hold the Cmd + Option + P + R key combination . When the sound signal starts for the second time, release and wait for the device to restart.
9. Error message Damaged and Can't Be Opened when opening the application:

If you upgrade to the latest Mac version, when opening the application and the above error message appears, the application may not update to the latest version. If the situation still occurs, try uninstalling and reinstalling the application.
In case of no results try clearing the application cache:
Step 1:
First open the Finder , click Go> Go To Folder at the menubar above.

Step 2:
Enter the textbox in the keyword ~ / Library / Caches . Next delete files from all folders. You do the steps above but with Library / Caches .

The final solution is to reset the PRAM with the same method as the 8th error, or open the application and hold down the Cmd + Option key combination.
10. iCloud error and Authentication:
After updating to macOS Sierra, there may be some error messages with iCloud: continuous notification window for installing Storage Optimization, iCloud Documents and Desktop.
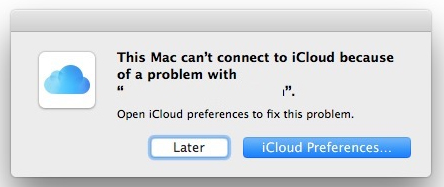
The following steps can be taken to overcome:
Select the Apple logo icon in the left corner of the screen and go to the System Preferences folder . Click on iCloud and select Sign out . Then restart your computer and go to iCloud Preferences then login to iCloud again,
These are the basic errors and most common when we update to the latest version of macOS Sierra. Depending on the situation, your Mac is having to choose the best way to fix it.
Refer to the following articles:
- Instructions on how to install macOS Sierra (clean install) 10.12 on Mac
- How to create a MacOS Sierra installed USB drive 10.12
- Useful tips for macOS 10.12 Sierra
I wish you all success!
You should read it
- Do you know 3 window management features on macOS Sierra?
- How to change the shortcut to use Siri on macOS Sierra
- How to customize message notifications on macOS Sierra
- Synchronize files and folders on Desktop and Document on macOS Sierra with iCloud
- Which items need attention when cleaning up memory on macOS?
- What's remarkable in the new macOS version 10.13 High Sierra?
- Free space on macOS Sierra with Optimize Storage
- Instructions on how to install macOS Sierra (clean install) 10.12 on Mac
May be interested
- Synchronize files and folders on Desktop and Document on macOS Sierra with iCloud
 one of the great features on macos sierra is the ability to use icloud drive better by syncing the files and folders found on the desktop and in the documents folder.
one of the great features on macos sierra is the ability to use icloud drive better by syncing the files and folders found on the desktop and in the documents folder. - Instructions on how to install macOS Sierra (clean install) 10.12 on Mac
 after improving and changing some features on the beta version, the final version (the final version) of macos sierra 10.12 was also released by apple. if you want to install macos sierra 10.12 and experience the new features of this version on mac, please refer to the steps in the following article of network administrator.
after improving and changing some features on the beta version, the final version (the final version) of macos sierra 10.12 was also released by apple. if you want to install macos sierra 10.12 and experience the new features of this version on mac, please refer to the steps in the following article of network administrator. - What's remarkable in the new macOS version 10.13 High Sierra?
 along with ios 11, macos 10.13 high sierra is the operating system that will be officially released by apple in 2017. so what are the changes and upgrade features on this operating system?
along with ios 11, macos 10.13 high sierra is the operating system that will be officially released by apple in 2017. so what are the changes and upgrade features on this operating system? - How to create a MacOS Sierra installed USB drive 10.12
 finally, apple has released the macos sierra 10.12 official version. users can update the version directly or if you want to install macos sierra version 10.12, you can create the installer using usb.
finally, apple has released the macos sierra 10.12 official version. users can update the version directly or if you want to install macos sierra version 10.12, you can create the installer using usb. - How to activate Hey Siri on macOS Sierra
 one of the most prominent features on the macos sierra is siri of ios. on ios devices, users can quickly activate siri by voice with the command 'hey siri', but currently, on macos sierra, this feature is not available. however, if you want mac users can still activate hey siri on macos sierra manually.
one of the most prominent features on the macos sierra is siri of ios. on ios devices, users can quickly activate siri by voice with the command 'hey siri', but currently, on macos sierra, this feature is not available. however, if you want mac users can still activate hey siri on macos sierra manually. - How to disable iTunes automatically launch on macOS Sierra
 if you install itunes on your mac, when you press play on the keyboard, or connect the headset and bluetooth speaker, itunes will automatically run. some people do not want itunes to automatically appear, can be adjusted right on the device.
if you install itunes on your mac, when you press play on the keyboard, or connect the headset and bluetooth speaker, itunes will automatically run. some people do not want itunes to automatically appear, can be adjusted right on the device. - Fixing Dropbox errors cannot sync or conflict with iCloud on macOS Sierra
 if you've just upgraded to macos sierra and you're using dropbox, chances are you'll get an asynchronous error on files on dropbox. so how to fix this error, please refer to the following article of network administrator.
if you've just upgraded to macos sierra and you're using dropbox, chances are you'll get an asynchronous error on files on dropbox. so how to fix this error, please refer to the following article of network administrator. - How to use Launchpad on macOS Sierra
 launchpad is the default tool on mac used to manage all the applications we have installed on the device. thanks to this tool, you can access the application more quickly and easily. so does the launchpad usage on the macos sierra change?
launchpad is the default tool on mac used to manage all the applications we have installed on the device. thanks to this tool, you can access the application more quickly and easily. so does the launchpad usage on the macos sierra change? - How to view battery life on macOS Sierra 10.12.2
 the display of battery life used on macos sierra 10.12.2 has been removed by apple. so if we want to check how much battery life is used on the device, how to do it?
the display of battery life used on macos sierra 10.12.2 has been removed by apple. so if we want to check how much battery life is used on the device, how to do it? - Fix the Mac crashed during macOS update
 in the process of updating and upgrading macos operating system, quite a few users have encountered a crash. recently, many users reflect on this error. if you are a mac user and you are experiencing this error, you can apply some solutions in the following article of network administrator to fix the error.
in the process of updating and upgrading macos operating system, quite a few users have encountered a crash. recently, many users reflect on this error. if you are a mac user and you are experiencing this error, you can apply some solutions in the following article of network administrator to fix the error.










 How to fix the error cannot delete the application on Mac OS
How to fix the error cannot delete the application on Mac OS Instructions for activating Dark Mode on macOS Sierra
Instructions for activating Dark Mode on macOS Sierra Instructions to enable hidden features for dock on Mac OS
Instructions to enable hidden features for dock on Mac OS Do you know 3 window management features on macOS Sierra?
Do you know 3 window management features on macOS Sierra? Instructions on how to disable Trackpad's swipe feature on Mac
Instructions on how to disable Trackpad's swipe feature on Mac