Useful tips for macOS 10.12 Sierra
For the first time, Apple changed its name to OS X which was familiar to users for many years into macOS to be able to synchronize with the names of its products. Launched at the same time as iOS 10, the latest macOS operating system 10.12 Sierra brings users new attractive features, such as the first time virtual assistant Siri appears on macOS, changes in Photo or Messenger applications , . In this article, we will bring you the necessary tricks when using macOS 10.12 Sierra.
1. Activate Picture-In-Picture (PiP) mode:
This is a new feature on macOS 10.12 Sierra and used on Safari browser. When a user embeds a video, the browser automatically recognizes and displays the PiP icon so that we can view the video as a minimized window. However, with some video watching sites, you will have to automatically activate this mode.
First, right-click on the video and select Enter Picture in Picture. With videos on YouTube, we double-click to bring up the Safari menu, which will see the option Picture in Picture.
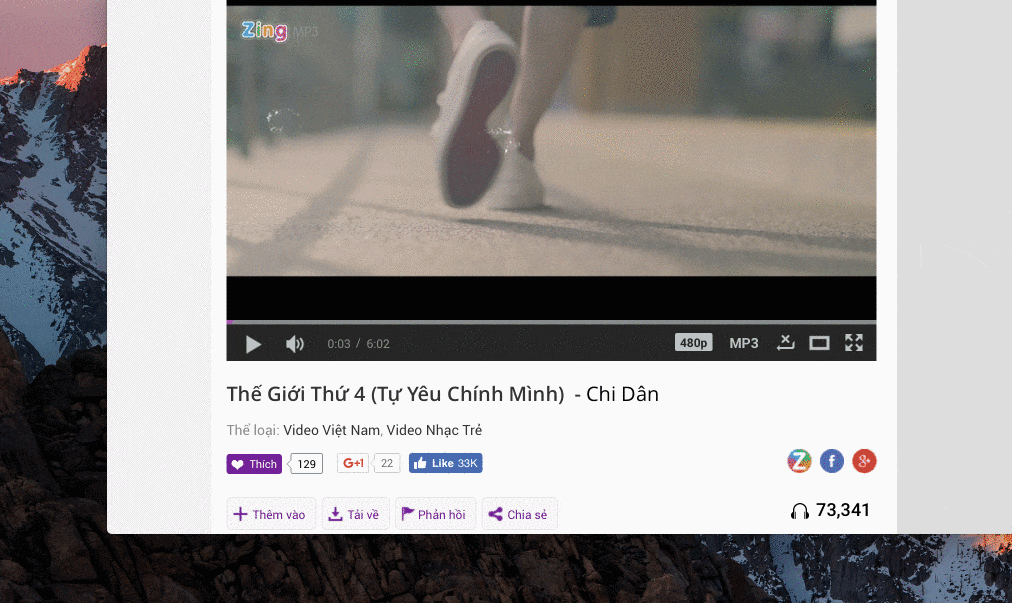
For a better understanding of how to do this, please refer to the article How to activate macOS Sierra's Picture-In-Picture (PiP) mode with YouTube.
2. Change video size Picture in Picture:
Once you can watch the video as a minimized window, we can move this window anywhere on the screen. Or change the video size to be small, big or small as you like by hovering over the corners of the video and then stretching, shrunk.
3. Memories feature on Photo:
Smart group Memories feature is no different from iOS 10. Images will be categorized by group, time, location, location, etc. This will make it easier for users to manage the set. My photo gallery.

4. Create videos in Photos yourself:
Similar to iOS 10, Memories will help you create an image slideshow, or an optional video that adds sound, effects or titles. After finishing the video, we can export it to a file to store in the computer or share it on Facebook, Youtube as you like.

5. Universal Copy feature:
We can copy from Mac side to iOS or vice versa. On iPhone / iPad device, we proceed to copy with normal operation and just paste on Mac is done. However, in order to be able to implement this feature, the devices must use the same WiFi, Bluetooth network, both on 2 devices, sharing Apple ID.
Network speed also needs a stable transmission. When the network is slow, there will be a message Copy from . Overall, this feature works very fast and relatively stable.
6. Managing memory on the device:
First, click on the Apple logo on the menu bar, click Next About This Mac> Storage> Manage . Soon a new System Information application will appear. Here, we will know how much applications take up space on the device. From there, users can more easily manage applications, remove or remove unwanted applications and take up more space on the device.

When clicking on Recommendation and clicking Optimize button, it will automatically delete the movie files you have viewed, or old email attachments. Turn On button automatically clears trash after 30 days. Click Review Files on the list of large files to delete them.

7. Install the extension for Safari:
Now we can search for the necessary Safari utilities in a single address.
https://safari-extensions.apple.com/?category=mostpopular

8. Turn off iCloud Drive Desktop:
macOS 10.12 Sierra will sync the Desktop of the Mac to other Macs or other iOS devices. They will be synchronized with iCloud Drive's Desktop folder .
To turn this mode on or off, click on the Apple logo on menubar, then click System Prefereces> iCloud> iCloud Drive> integrated or remove Desktop & Document folders .
Readers can see how to do this in the article Synchronize files and folders on Desktop and Document on macOS Sierra with iCloud.

9. Pin search results to the Notification Center:
When we search on Siri, we can pin the results to the Notification Center to serve the next time. Click on the + sign in the search results.
The above are a few tricks and how to use the new features on macOS 10.12 Sierra. Hopefully with this article, you will effectively use the updated applications and features on the operating system.
Refer to the following articles:
- How to create a MacOS Sierra installed USB drive 10.12
- Instructions on how to install macOS Sierra (clean install) 10.12 on Mac
- Instructions from AZ how to install Windows 10 on Mac
I wish you all success!
You should read it
- How to change the default macOS Sierra wallpaper
- How to fix common errors when upgrading to macOS Sierra
- How to customize message notifications on macOS Sierra
- How to change the shortcut to use Siri on macOS Sierra
- Which items need attention when cleaning up memory on macOS?
- Do you know 3 window management features on macOS Sierra?
- Synchronize files and folders on Desktop and Document on macOS Sierra with iCloud
- Free space on macOS Sierra with Optimize Storage
- Instructions on how to install macOS Sierra (clean install) 10.12 on Mac
- How does macOS High Sierra unlock? How to stop?
- What's remarkable in the new macOS version 10.13 High Sierra?
- How to activate Hey Siri on macOS Sierra
May be interested

How to turn off the Gatekeeper on macOS Sierra install the application outside the App Store

Steps to install Windows 7 on Mac using Boot Camp

How to fix common errors when upgrading to macOS Sierra

How to disable iTunes automatically launch on macOS Sierra

How to fix the error cannot delete the application on Mac OS

Instructions for activating Dark Mode on macOS Sierra






 How to customize message notifications on macOS Sierra
How to customize message notifications on macOS Sierra How to change the default macOS Sierra wallpaper
How to change the default macOS Sierra wallpaper Do you know 3 window management features on macOS Sierra?
Do you know 3 window management features on macOS Sierra? How to change the shortcut to use Siri on macOS Sierra
How to change the shortcut to use Siri on macOS Sierra How to fix common errors when upgrading to macOS Sierra
How to fix common errors when upgrading to macOS Sierra Free space on macOS Sierra with Optimize Storage
Free space on macOS Sierra with Optimize Storage