How to fix Windows 11 not getting enough RAM
For those who often use computers, surely know how important RAM is, the higher the RAM, the faster your computer will run. The error of not receiving enough RAM on Windows 11 is equally common, so how to fix it, let's find out with Taimienphi about the causes and how to fix the error Windows 11 does not receive enough RAM through this article.
Note before fixing the error of not receiving enough RAM on Windows 11
- Make sure the RAM is firmly plugged into the motherboard
- Make sure the RAM is not damaged
- Make sure the RAM is compatible with the Mainboard
- Be sure to use the official BIOS version.
Instructions to fix Windows 11 error not receiving enough RAM
Step 1: Press the Windows + R key combination on the keyboard.
Step 2: Type msconfig into Runs => press Enter.
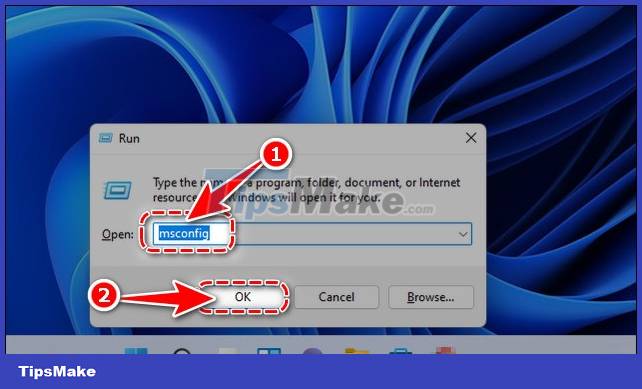
Step 3: In the System panel, select Boot.
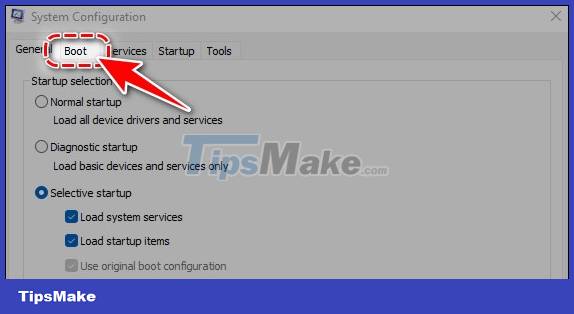
Step 4: Next, click Advanced Options.

Step 5: Uncheck Maximum memory and click OK.
- Maximum memory: When checked in this box, your computer's RAM capacity will be limited to the parameter that the blank box displays.

Step 6: Restart the computer and the error of not getting enough RAM on Windows 11 will be fixed, you can right-click on My Computer (This PC) => select Properties. See RAM information.

How to fix Windows 11 error not receiving enough RAM is quite simple, isn't it, you will probably do it yourself if you follow the steps above in sequence.
You should read it
- Windows revolution and breakthrough changes through each version
- Summary of several logout methods on Windows 8 and Windows 10
- Looking back at 27 years of 'evolution' of Windows
- Instructions on how to upgrade from Windows XP to Windows 8
- 4 ways to 'revive' Windows XP on Windows 10
- What is Windows Hello? How does Windows Hello work? How to install Windows Hello
- Instructions for setting up Windows Hello face recognition on Windows 10
- 9 Windows 8.1 errors have not been resolved
May be interested
- 4 How to schedule shutdown of Windows 11 computers without software
 the windows 11 shutdown timer is often used in cases such as waiting for an operating system update or downloading software and games to complete without having to wait. the following article will guide you to read the simplest ways to turn off windows 11 computers without software.
the windows 11 shutdown timer is often used in cases such as waiting for an operating system update or downloading software and games to complete without having to wait. the following article will guide you to read the simplest ways to turn off windows 11 computers without software. - How to install Fonts on Windows 11
 how to install fonts on windows 11 helps users to use different font styles to suit each of their purposes. install full font on windows 11 to use more fonts with a variety of fonts and styles.
how to install fonts on windows 11 helps users to use different font styles to suit each of their purposes. install full font on windows 11 to use more fonts with a variety of fonts and styles. - System error causes users of old computers to receive invitations to update Windows 11
 some users were overjoyed when they saw their computer being invited to upgrade to windows 11 even though the hardware didn't support it.
some users were overjoyed when they saw their computer being invited to upgrade to windows 11 even though the hardware didn't support it. - The official name of the Windows 11 22H2 update revealed in the Get Started app?
 besides the changes, changes, improvements and additions that come with, the issue of the name of the new update is also an aspect that many people are interested in.
besides the changes, changes, improvements and additions that come with, the issue of the name of the new update is also an aspect that many people are interested in. - 'AirDrop' for Windows: How to Use Nearby Sharing in Windows 11
 file sharing or data sharing in general is one of the factors that greatly affects the user experience on any operating system.
file sharing or data sharing in general is one of the factors that greatly affects the user experience on any operating system. - How to fix the error VLC Media Player does not play videos on Windows 11
 vlc is a popular media player that can play a variety of video and audio formats. but sometimes, it encounters unexpected problems, such as not playing videos.
vlc is a popular media player that can play a variety of video and audio formats. but sometimes, it encounters unexpected problems, such as not playing videos.






 Here's how to uninstall Windows 10 to return to using Windows 7 or 8.1
Here's how to uninstall Windows 10 to return to using Windows 7 or 8.1 The chart for the 10 most amazing versions of Windows
The chart for the 10 most amazing versions of Windows Windows revolution and breakthrough changes through each version
Windows revolution and breakthrough changes through each version Summary of several logout methods on Windows 8 and Windows 10
Summary of several logout methods on Windows 8 and Windows 10 Looking back at 27 years of 'evolution' of Windows
Looking back at 27 years of 'evolution' of Windows