How to turn off, turn on Windows Defender in Windows 10
Windows Defender is an antivirus software that is pre-installed on Windows 10 (Windows 8.1) to help protect your computer from viruses and other malware . However in some cases you want to disable (turn off) Windows What about the Defender. This article guides you to turn off, turn on Windows Defender in Windows 10, please refer to it!
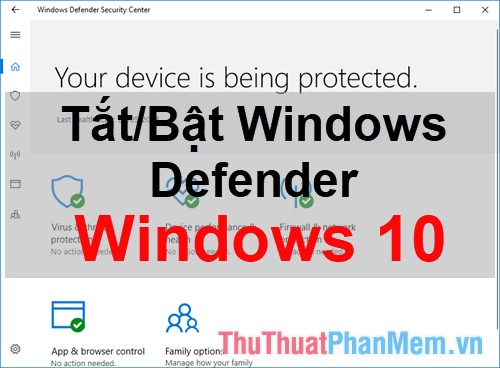 How to turn off, turn on Windows Defender in Windows 10 Picture 1
How to turn off, turn on Windows Defender in Windows 10 Picture 1
The article shows two ways to turn off and turn on Windows Defender in Windows 10:
- Turn off / on Windows Defender in Windows 10 using Local Group Policy
- Turn off / on Windows Defender in Windows 10 with the Registry
Method 1: Turn on / off Windows Defender in Windows 10 with Local Group Policy
Step 1: Open Local Group Policy Editor
Click the Search icon next to the Windows 10 Start Menu button, enter the keyword gpedit.msc , after the search results you choose gpedit.msc or Edit Group Policy .
 How to turn off, turn on Windows Defender in Windows 10 Picture 2
How to turn off, turn on Windows Defender in Windows 10 Picture 2
Or you press Windows + R to open the Run dialog box , and enter the command gpedit.msc -> OK.
 How to turn off, turn on Windows Defender in Windows 10 Picture 3
How to turn off, turn on Windows Defender in Windows 10 Picture 3
Step 2: Open the Windows Defender folder in Local Group Policy Editor
The Local Group Policy Editor window appears, open Windows Defender Antivirus under the path: Computer Configuration -> Administrative Templates -> Windows Components -> Windows Defender Antivirus.
 How to turn off, turn on Windows Defender in Windows 10 Picture 4
How to turn off, turn on Windows Defender in Windows 10 Picture 4
Step 3: Turn off Windows Defender
In Windows Defender Antivirus you double click Turn off Windows Defender Antivirus.
 How to turn off, turn on Windows Defender in Windows 10 Picture 5
How to turn off, turn on Windows Defender in Windows 10 Picture 5
A new window appears, tick Enabled to turn on the Disable Windows Defender Antivirus mode -> OK .
 How to turn off, turn on Windows Defender in Windows 10 Picture 6
How to turn off, turn on Windows Defender in Windows 10 Picture 6
Turn on Windows Defender: You also open Windows Defender Antivirus as the above steps, in the Turn off Windows Defender Antivirus window you tick Disabled -> OK.
 How to turn off, turn on Windows Defender in Windows 10 Picture 7
How to turn off, turn on Windows Defender in Windows 10 Picture 7
Method 2: Turn on / off Windows Defender in Windows 10 with the Registry
Step 1: Open the Registry Editor window
Press Windows + R to open Run and enter regedit -> OK.
 How to turn off, turn on Windows Defender in Windows 10 Picture 8
How to turn off, turn on Windows Defender in Windows 10 Picture 8
Step 2: In the Registry Editor window, navigate to Windows Defender by the path: KEY_LOCAL_MACHINESOFTWAREPoliciesMicrosoftWindows Defender. Next, right-click on Windows Defender and select New -> DWORD (32-bit) Value.
 How to turn off, turn on Windows Defender in Windows 10 Picture 9
How to turn off, turn on Windows Defender in Windows 10 Picture 9
Name it DisableAntiSpyware.
 How to turn off, turn on Windows Defender in Windows 10 Picture 10
How to turn off, turn on Windows Defender in Windows 10 Picture 10
Step 3: Turn off Windows Defender
You can double click to open DisableAntiSpyware or you can right click on it and choose Modify .
 How to turn off, turn on Windows Defender in Windows 10 Picture 11
How to turn off, turn on Windows Defender in Windows 10 Picture 11
Set the value in the Value data to 1 and select OK to save, so Windows Defender is turned off.
 How to turn off, turn on Windows Defender in Windows 10 Picture 12
How to turn off, turn on Windows Defender in Windows 10 Picture 12
To turn on Windows Defender, enter the value in the Value data as 0 and save it.
 How to turn off, turn on Windows Defender in Windows 10 Picture 13
How to turn off, turn on Windows Defender in Windows 10 Picture 13
So you know how to turn off, turn on Windows Defender in Windows 10, note that if you do not install other antivirus software, you should turn on Windows Defender because even though Windows Defender is not powerful antivirus software, it is enough. to protect your computer. Good luck!
You should read it
- How to turn off the Windows Defender Summary notification on Windows 10
- Instructions to turn off Windows Defender completely on Windows 10
- How to Turn Off Windows Defender in Windows 10
- Turn off Windows Defender (Windows Security) on Windows 10, Windows 11
- How to Turn On Windows Defender
- How to turn off Windows Defender on Windows 10
- Turn off Windows Defender on Windows 7 and Windows Vista
- How to kill viruses with Windows Defender Offline on Windows 10 Creators
- Should Windows Defender be turned off?
- Fix Windows Defender is disabled on Windows 10, 8.1, 8
- Turn off Windows Defender on Windows 10
- How to use Windows Defender increases security when surfing the web






 How to turn off the Windows Defender Summary notification on Windows 10
How to turn off the Windows Defender Summary notification on Windows 10 Instructions to turn off Windows Defender completely on Windows 10
Instructions to turn off Windows Defender completely on Windows 10 How to Turn Off Windows Defender in Windows 10
How to Turn Off Windows Defender in Windows 10 How to Turn on Windows Defender
How to Turn on Windows Defender How to Turn On Windows Defender
How to Turn On Windows Defender How to turn off Windows Defender on the latest Windows 10 2024
How to turn off Windows Defender on the latest Windows 10 2024