How to Check Crash Logs on Windows 11
Windows creates a log file for all crashes, regardless of whether you have fixed the problem or not. This is extremely useful when you want to find out why your computer is having a problem. These logs can help pinpoint the exact cause so that users know how to fix it. Here are ways to check the crash log in Windows 11.
Using Windows Event Viewer Windows
Step 1:
You type event viewer in the search bar , then click on the search result below.
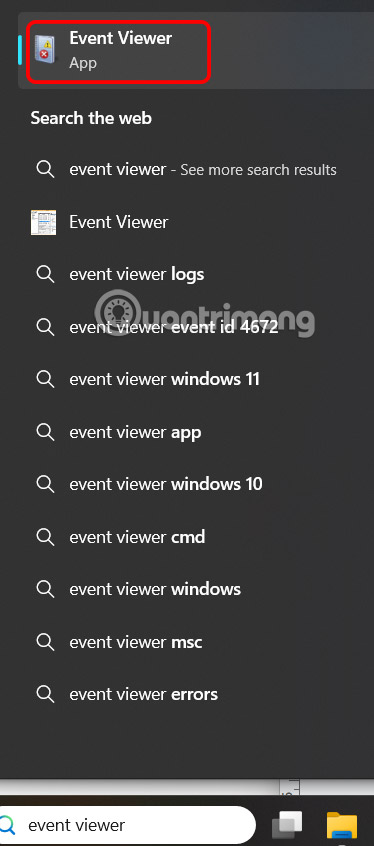
Step 2:
Displaying the new interface, the user clicks on Windows Logs in the leftmost section of the interface to view Windows logs.

Continue clicking System below to view the system log.

You will now see the Windows 11 system issues that have been logged.

Step 3:
To separate error events from other events, click Filter Current Log on the right side.

When the new dialog box appears, click Logged and select the time period you want to filter the incident log. Below is the filter for the incident importance level at Event level. Click Ok to proceed with the filtering.

Step 4:
As a result we will see the crash log on Windows 11 after filtering according to your request.

Using Windows PowerShell
Step 1:
We type powershell in the search bar and then click on Windows PowerShell.

Step 2:
Once the PowerShell window opens, paste the following command inside and press Enter: Get-EventLog -Log system | where {$_.entryType -match 'Error'} .
PowerShell will retrieve the entire event log, including computer crash events.

Using Reliability Monitor
Step 1:
We open Control Panel and click on System and Security .

Next, click on Security and Maintenance .

Step 2:
Switch to the new interface, users click on Maintenance to expand options.

Click View reliability history to view the crash log on Windows 11.
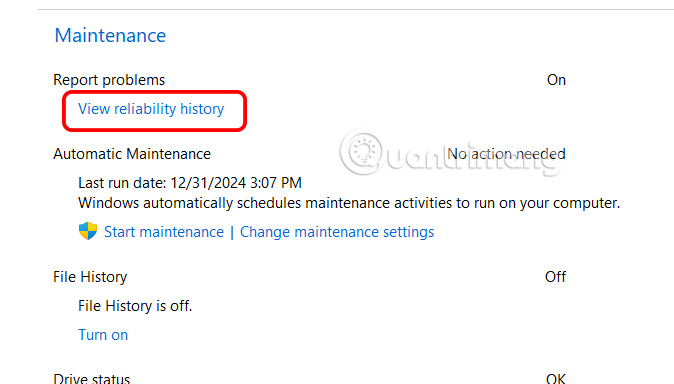
View Windows 11 crash log with BSOD
Step 1:
We open the Start menu, type regedit and click Registry Editor in the search results.

Step 2:
We will navigate to the path ComputerHKEY_LOCAL_MACHINESYSTEMCurrentControlSetControlCrashControl .

Right-click on the white part, select New, select DWORD (32-bit) Value .

Step 3:
We enter the name for the new value as DisplayParameters and press Enter.

Double click this value and change it to 1, then press OK to save the change.

Then restart your computer. Now, whenever you encounter a BSOD error, the error details will also appear on the screen.
You should read it
- Tips to fix PUBG game Crash status on Windows 10
- Fix the latest iPhone crash
- Instructions for troubleshooting Flash Player crash (crash) in the browser
- Windows 10 Spring Creators has a crash error when changing the default application
- Chro Crash Team Racing Nitro Fueled, Crash Team Racing Nitro Fueled command
- How to Read a Dump File (.dmp)
- How to Stop Chrome from Sending Crash Reports on Phone, PC
- How to Read Dump Files
May be interested
- Fix Outlook crash when opening or creating email
 after downloading update 412 for outlook on microsoft 365 office, many users are experiencing the email app crashing whenever they reply to emails, forward, read, or even create new emails.
after downloading update 412 for outlook on microsoft 365 office, many users are experiencing the email app crashing whenever they reply to emails, forward, read, or even create new emails. - 4 best ways to check RAM capacity on Windows 11
 ram is an acronym for random access memory. this is a type of memory installed on the motherboard of a computer to store information.
ram is an acronym for random access memory. this is a type of memory installed on the motherboard of a computer to store information. - Chro Crash Team Racing Nitro Fueled, Crash Team Racing Nitro Fueled command
 in this article is crash team racing nitro fueled code on three ps4 systems, xbox one and nintendo switch.
in this article is crash team racing nitro fueled code on three ps4 systems, xbox one and nintendo switch. - How to add and manage logs in Windows Server 2012
 as you know, in dns, you can add records according to your needs and so is windows server 2012.
as you know, in dns, you can add records according to your needs and so is windows server 2012. - How to Read a Dump File (.dmp)
 when a windows application crashes or suddenly stops working, 'crash dump file' (error file) will be created to save current information just before the crash occurred.
when a windows application crashes or suddenly stops working, 'crash dump file' (error file) will be created to save current information just before the crash occurred. - How to check and monitor RAM status on Windows 10
 the computer shows signs of performance loss, or has a blue screen error, then there may be a problem with ram. you need to check and monitor how the status of the ram is.
the computer shows signs of performance loss, or has a blue screen error, then there may be a problem with ram. you need to check and monitor how the status of the ram is. - How to Read Dump Files
 this wikihow teaches you how to analyze your windows computer's dump files after a crash. dump files, which are automatically created by windows after your computer crashes, display a list of programs that were running before the crash;...
this wikihow teaches you how to analyze your windows computer's dump files after a crash. dump files, which are automatically created by windows after your computer crashes, display a list of programs that were running before the crash;... - How to Stop Chrome from Sending Crash Reports on Phone, PC
 if you don't want chrome to automatically send crash reports to google, you can disable this feature by following the instructions below.
if you don't want chrome to automatically send crash reports to google, you can disable this feature by following the instructions below. - How to reset an installed app from the Windows Store
 apps and games installed from the windows store will occasionally crash or crash, instead of taking the time to delete and reinstall, you can try to reset the application to default below.
apps and games installed from the windows store will occasionally crash or crash, instead of taking the time to delete and reinstall, you can try to reset the application to default below. - Nitro Fueled Crash Team Racing, Crash Team Racing Nitro Fueled cheat
 in this article is crash team racing nitro fueled code on three ps4 systems, xbox one and nintendo switch.
in this article is crash team racing nitro fueled code on three ps4 systems, xbox one and nintendo switch.










 How to view favorite photos on Windows 11 computer
How to view favorite photos on Windows 11 computer How to Delete Recent Files on Windows 11
How to Delete Recent Files on Windows 11 How to delete print jobs on Windows 11
How to delete print jobs on Windows 11 How to open Device Manager Windows 11
How to open Device Manager Windows 11 How to make CPU run at full capacity on Windows 11
How to make CPU run at full capacity on Windows 11 How to Enable Hibernate in Windows 11
How to Enable Hibernate in Windows 11