Summary of 20 most common problems on Android and how to fix them
Android is a stable, reliable operating system, and is quite resistant to malicious code. However, it's not perfect, you can fix some common problems later on Android with just a few tips.
The following article summarizes the common problems encountered on Android phones and the easiest way to fix them. These errors do not depend on what device you are using or Android version, the solutions below are extremely simple, anyone can follow them.
20 common issues on Android devices
- 1. Can't access the Google Play Store
- 2. Not enough space on the device
- 3. The application cannot be downloaded on Google Play
- 4. How to reinstall Google Play
- 5. How to install Google Play
- 6. Want to use the Google Play Store lower version
- 7. Free up RAM space on the device
- 8. System UI not working (Android 9 or higher)
- 9. Android Download Manager does not work
- 10. Cannot find downloaded file
- 11. Can't play downloaded videos
- 12. Accidentally installed Android Malware malware
- 13. Slow Internet speed on Android
- 14. Unable to connect to WiFi
- 15. Cracking an Android device
- 16. Android device has trouble booting
- 17. Android device cannot be turned on
- 18. Android doesn't accept microSD card
- 19. Unable to connect an Android device to a Windows computer
- 20. Restore original settings
1. Can't access the Google Play Store
If Google Play exits unexpectedly after opening, it is possible the problem lies in a corrupted cache. Emptying the cache will usually fix this problem. Please follow these steps:
- In Settings> Apps & Notifications> See all X apps .
- In the list, find and select Google Play Store .
- Open the Storage & cache section , select both Clear storage and Clear cache (older versions of Android use the word Data instead of Storage ).
- Restart the device.



If the error still does not fix, choose to clear the memory and cache of Google Play Services and Google Services Framework, following the steps above. Remember to restart your computer when the process is complete.
2. Not enough space on the device
If your phone does not have enough space and does not support external memory cards, the only option is to delete the file. But how do you know which files are not needed in the device?
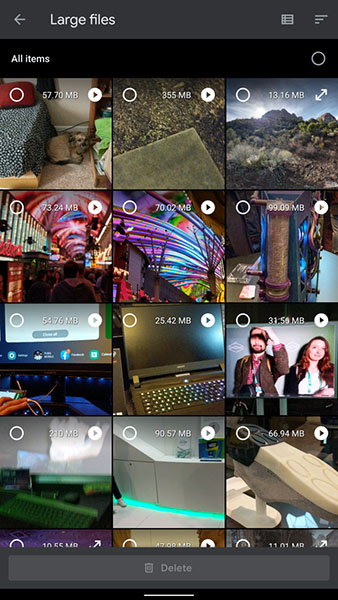
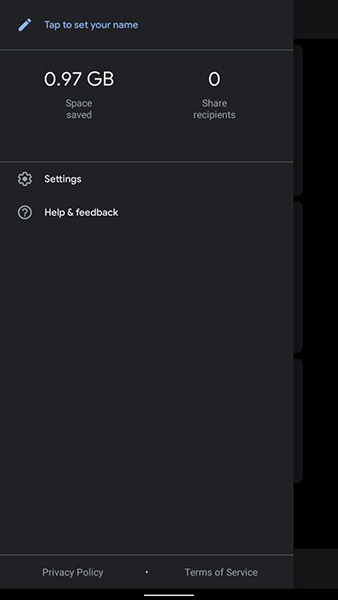
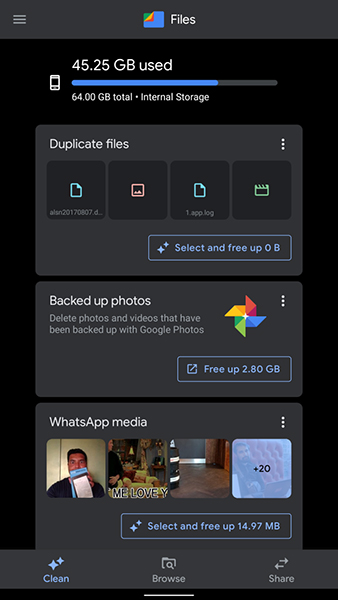
One of the best workarounds is to use Google's Files Go. It will automatically search for agents or memory hogs, such as large media files, and delete them if you allow them. The downside of this application is that it allows a lot of access from Google to the content on your device.
Users can switch to DiskUsage. This is a free and open source software, but it hasn't been updated since the end of 2017.
3. The application cannot be downloaded on Google Play
Sometimes, Google Play cannot install applications. You can use either of the two ways below to fix this problem. The first is to clear the cache of Google Play, as instructed above. Or the second way is to delete the history of Google Play.
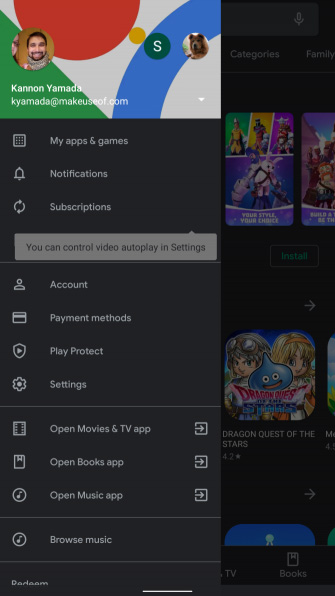
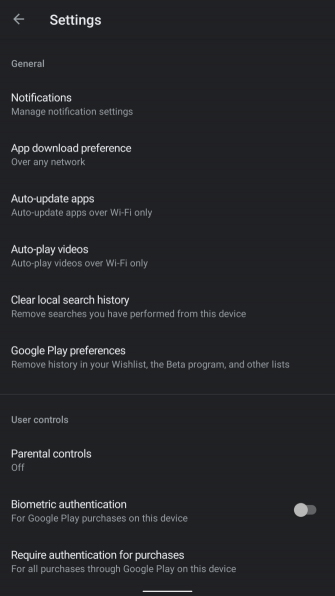
This is not a universal solution, but if the case of clearing the cache does not work, you can try to solve this way.
- Open Google Play Store .
- Open the left toolbar, select Settings .
- Select Clear local search history .
4. How to reinstall Google Play
You cannot delete the Google Play Store without affecting the device. If you think Google Play has been deleted, chances are it is just being hidden somewhere. To reactivate Play Store, follow these steps:
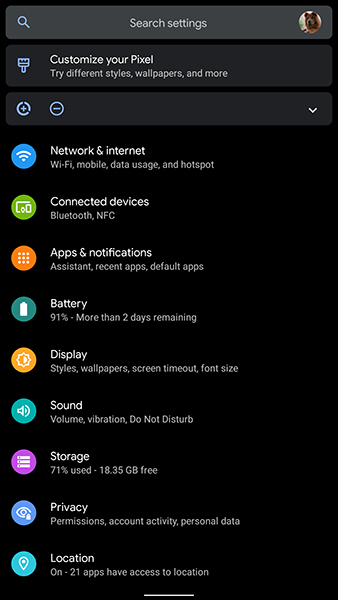
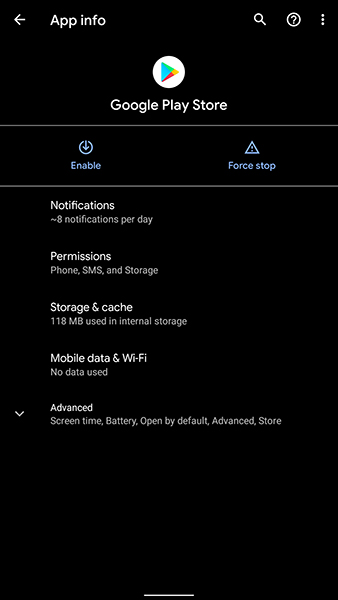
- In Settings> Apps & notifications , and select See all X apps .
- At the top of the list, select All apps and go to Disabled apps .
- Find the Google Play Store there. Click the Enable icon to reactivate the application.
5. How to install Google Play
Some imported tablets and phones do not have the Google Play Store pre-installed on the device. In this case, you need to find an APK Play Store file from an external source, then install it manually.
To do this, please refer to how to install apps from outside on Android devices here.
- How to download CH Play and install Google Play on your phone
6. Want to use the Google Play Store lower version
Sometimes, the latest version of Google Play doesn't work on your device. In this case, you can reinstall the old version.
You can find a list of old Play versions online and download and install them manually. Note, however, that obsolete versions will no longer work.
7. Free up RAM space on the device
The Android operating system is most stable when the number of applications running in the machine is at a minimum. However, there are applications that run in the background even when you are not using them.
The more apps you have installed, the higher the risk of having them running in the background. This problem consumes a lot of resources and power of the machine. The only way to solve that is to uninstall all unnecessary applications.
You should not use task killer apps, as they may adversely affect the functionality of the device. Moreover, this is not a solution to the root issue: applications that run in the background can then function as normal.
8. System UI not working (Android 9 or higher)
Sometimes the User Interface (UI) system is not working properly. If restarting does not solve the problem, you can clear the UI system cache. To clear the cache, follow these steps:
- Turn on Settings> Apps & notifications , and select See all X apps .
- Open All apps> System UI .
- Select Storage & cache> Clear cache .
- Restart the device.
On versions of Android 10 or later, you do not have access to the System UI service. However, you can still edit the System UI by using the System UI Tuner application. Unfortunately, this app only changes a few things on the Android user interface, such as the status bar. But that's better than nothing, right.
9. Android Download Manager does not work
Sometimes Android Download Manager does not work properly. At this time, the downloaded file (temporarily stored in the cache) is corrupted.
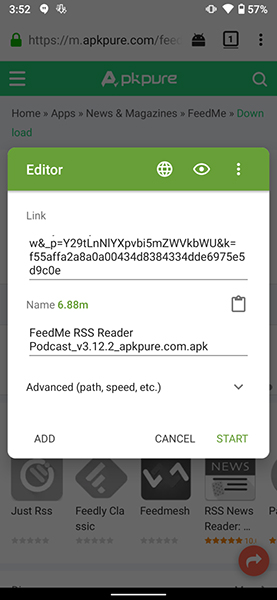
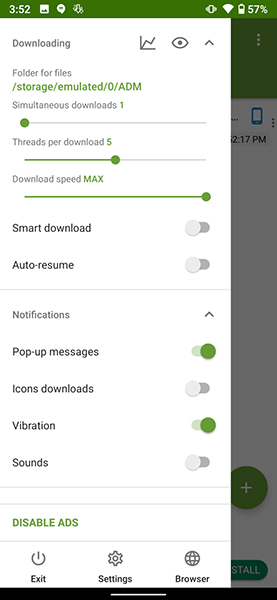
Clearing the cache can also solve this problem. However, it cannot do anything on Android versions 10 or newer. Here's how to clear the cache:
- Open Settings> Apps & notifications and select See all X apps .
- Select All apps> System UI .
- Select Storage & cache> Clear cache .
- Restart the phone.
If Android Download Manager is still not working, or in case you use a newer version of Android, try using an external application like Advanced Download Manager.
10. Cannot find downloaded file
By default, Android stores all downloaded files in a folder called Download. You can find the location of this folder by using a file manager app, such as Ghost Commander. When the installation is completed, drag down / Download and you will see a series of downloaded files.
If you don't want, Google's Files Go is an easier option. It also includes a direct link to the main page.
11. Can't play downloaded videos
If you're having trouble playing videos on Android devices, try using VLC Player or MX Player. These two applications can play almost any video format. Sometimes, some videos use a proprietary format that cannot be played on the device. At this time, there is no workaround besides installing a proprietary video codec.
If neither the MX nor the VLC Player played the video, it might be a problem. You should delete and reload.
12. Accidentally installed Android Malware malware
If you suspect that your computer may contain malware, quickly uninstall it. In case you do not know which application is causing the problem, follow these steps to find and remove Android malware.
If it's absolutely necessary, you can refer to some paid anti-malware software for Android.
In addition, Google Play Protect is pre-installed in your device to ensure your device's safety. To turn on Google Play Protect, follow these steps:
- Open Google Play Store .
- On the upper left corner toolbar, select Play Protect .
- Select Settings on the right corner of the screen.
- Turn on Scan apps with Play Protect .
- Select the Refresh arrow next to the shield icon to start scanning.
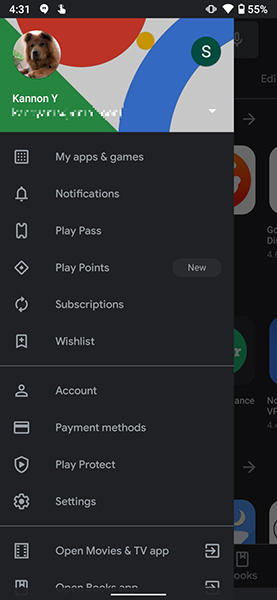
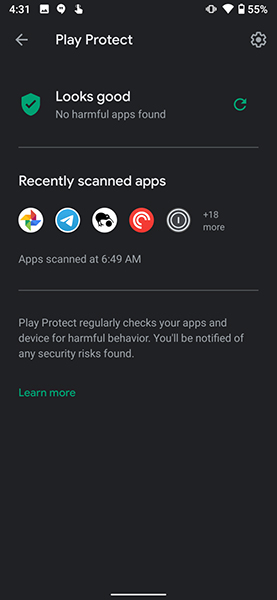
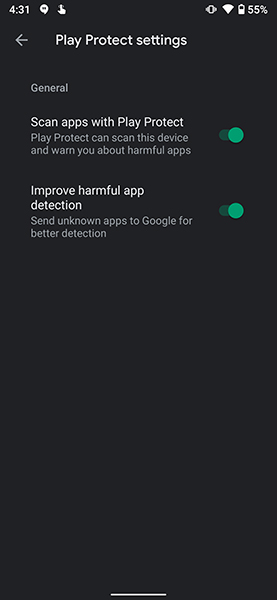
If your device does not support Google Play Protect or you want another security application, Malwarebytes Security is a good choice.
13. Slow Internet speed on Android
Low connection quality is a common problem for both WiFi and mobile networks. Improve WiFi speed by turning your router back on.
For connection problems, please refer to the article below.
- Mobile data connection too slow? Try the following 7 network acceleration tips
14. Unable to connect to WiFi
This problem is most likely caused by a router malfunction. Refer to how to fix network connection problems here.
- Speeding tips for wirelessly connected routers
15. Cracking an Android device
If you forgot your Android password, first follow the steps in the article below:
- How to forget a password on Android?
If that doesn't work, you can use the bootloader. This is a program that allows you to restore the original operating system settings.
There are many ways to crack Android devices, but none is as reliable as restoring factory settings.
For most products, you can access the bootloader by holding down the volume down and power buttons at the same time until the phone opens the bootloader. Once in, select Recovery Mode.
16. Android device has trouble booting
If your phone won't boot, turn on Android's Safe mode. This mode allows you to disable all unnecessary applications that may be causing the device to malfunction.
17. Android device cannot be turned on
If your phone won't turn on, try the following:
- Remove the battery and reinstall it (if possible).
- If the battery is not removable, hold the power button for about 15 seconds.
- Plug in the charger, wait a few minutes, then press the power button again for about 15 seconds.
- If the problem persists, take the device to a service center for repairs and warranty.
18. Android doesn't accept microSD card
When this happens, format the SD card right in the device. Steps to format the microSD card on Android:
- In Settings> Storage .
- Scroll down to the bottom and choose Format SD card .
- Select Format SD card again.
On Android 10, the method may be a little different:
- In Settings> Storage .
- In Portable Storage , select microSD card .
- Click the three-dot button at the top right corner of the screen.
- Select Storage settings .
- Select Format> Format SD Card .
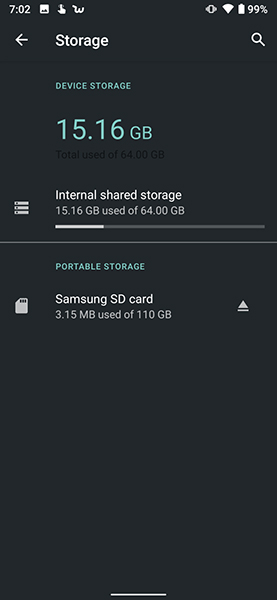
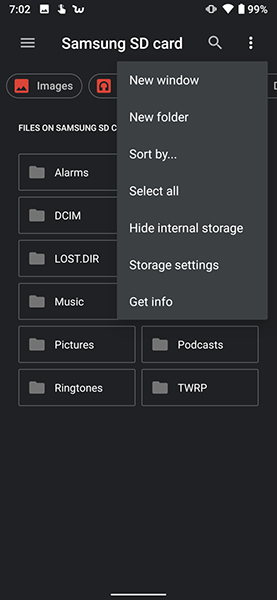
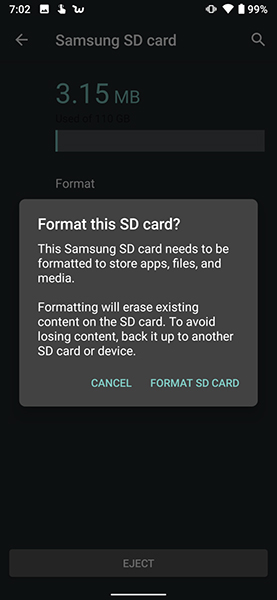
If the format doesn't work on your phone, plug the card into your computer and reformat the card on it.
19. Unable to connect an Android device to a Windows computer
There are two ways that an Android device can be used to connect to a computer: Android Debug Bridge (ADB) or Media Transfer Protocol (MTP). ADB helps you interact with the Android operating system, while MTP only allows access to specific media storage folders.
Using ADB is more complex, which means more problems will be encountered.
20. Restore original settings
If all of the above fail to resolve the issue, you will need to restore factory settings. Remember that this will erase everything on your device, so before restoring to factory settings, back up your device.
On Android 10, follow these steps:
- In Settings> System> Advanced> Reset options .
- Select Erase all data (restore factory settings)
- Confirm operation, enter the password to start the process.
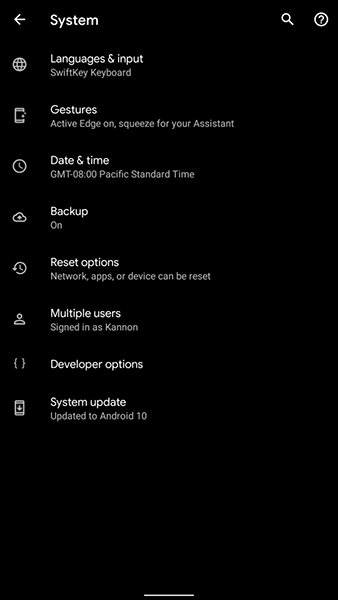
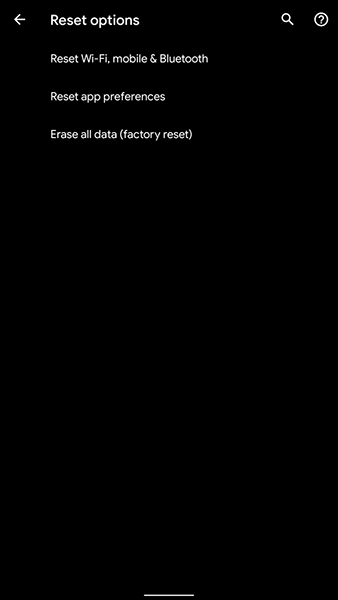
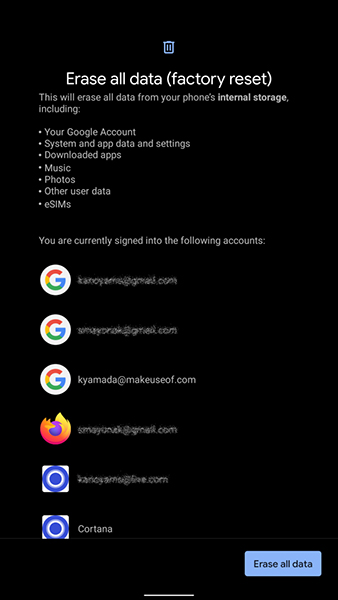
To restore factory settings on older versions of Android:
In Settings> Backup & reset .
Select Reset at the bottom and confirm.
You can refer to the article about restoring factory settings on Android here.
- Instructions to reset Android phone to factory reset
You should read it
- Error on Android Pie makes Pixel XL phone unable to charge fast
- Fixed an error when the Android screen is always on during charging
- 'Unfortunately, Camera Has Stopped' error on Android device, this is how to fix it
- How to fix error not receiving SIM card on Android
- Fix repeated boot errors after updating Android 8.0 on Samsung Galaxy S8
- How to fix Android error does not ring when a call is made
- How to fix 'Obtaining IP Address' error on Android
- 6 ways fix Facebook error not opening on Android
May be interested
- 4 common problems when installing custom ROMs on Android
 the main reason why many people prefer android phones over iphones is because google offers many free android codes. other developers can then freely create android versions with more or less necessary features.
the main reason why many people prefer android phones over iphones is because google offers many free android codes. other developers can then freely create android versions with more or less necessary features. - 5 common Netflix problems and how to fix them
 when you have free time to watch movies, the last thing you should worry about is netflix not working. however, there are many reasons why netflix does not load, the most common are netflix server problems and internet connection problems.
when you have free time to watch movies, the last thing you should worry about is netflix not working. however, there are many reasons why netflix does not load, the most common are netflix server problems and internet connection problems. - Top 10 'disasters' and how to deal with them
 using a computer means dealing with problems and problems such as losing all data if your hard drive is broken. here are 10 common computer problems and how to solve them.
using a computer means dealing with problems and problems such as losing all data if your hard drive is broken. here are 10 common computer problems and how to solve them. - Summary of common keyboard shortcuts in Windows
 proficient use of shortcuts on windows will help you save time, greatly increase productivity. here i summarize the common keyboard shortcuts, commonly used in windows 7, 8, 10 for your reference.
proficient use of shortcuts on windows will help you save time, greatly increase productivity. here i summarize the common keyboard shortcuts, commonly used in windows 7, 8, 10 for your reference. - 5 common network problems with Windows workstations
 this article will show the five most common errors with windows network and workstation systems, and provide some tips to help overcome or minimize the impact of these problems.
this article will show the five most common errors with windows network and workstation systems, and provide some tips to help overcome or minimize the impact of these problems. - How to fix common Windows 10 problems with WinDBG
 as a windows 10 user, you may have encountered technical issues with your computer, ranging from poor performance to cryptic error messages that left you scratching your head. fortunately, windbg can help you troubleshoot and fix any problems.
as a windows 10 user, you may have encountered technical issues with your computer, ranging from poor performance to cryptic error messages that left you scratching your head. fortunately, windbg can help you troubleshoot and fix any problems. - 7 common macOS Sonoma problems and how to fix them
 a perfectly working mac may behave strangely during or after a software update. so don't worry if you are having problems with macos sonoma.
a perfectly working mac may behave strangely during or after a software update. so don't worry if you are having problems with macos sonoma. - Top 10 common Google Drive problems and solutions
 google drive lets you collaborate with others seamlessly. it is also integrated with many other services and files are always accessible. on top of that, you also get a huge amount of free storage.
google drive lets you collaborate with others seamlessly. it is also integrated with many other services and files are always accessible. on top of that, you also get a huge amount of free storage. - Learn new features of Android Q (Android 10)
 android q is the successor version of android pie. this version will be introduced at the google i / o event in 2019 on may 7. here is a summary of the new features in android q. version.
android q is the successor version of android pie. this version will be introduced at the google i / o event in 2019 on may 7. here is a summary of the new features in android q. version. - 6 problems with routers and solutions to overcome
 in this article, i will show you 6 common problems with routers, which are really frustrations that many users have encountered.
in this article, i will show you 6 common problems with routers, which are really frustrations that many users have encountered.
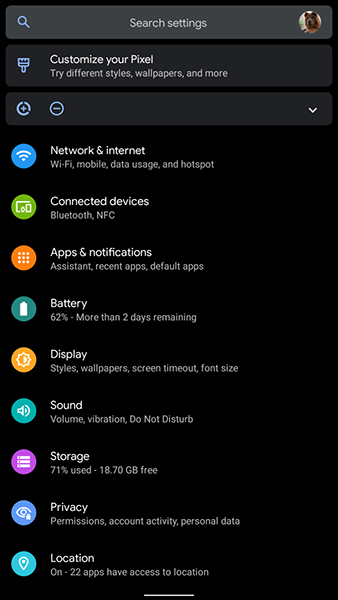
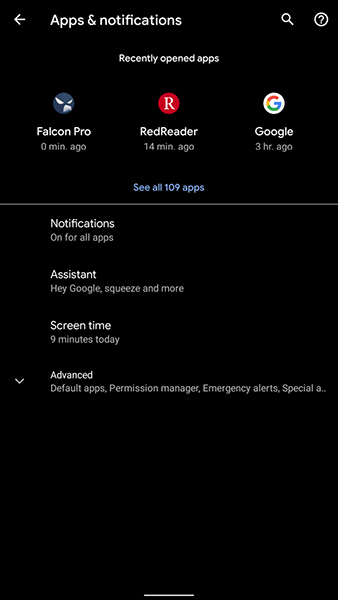
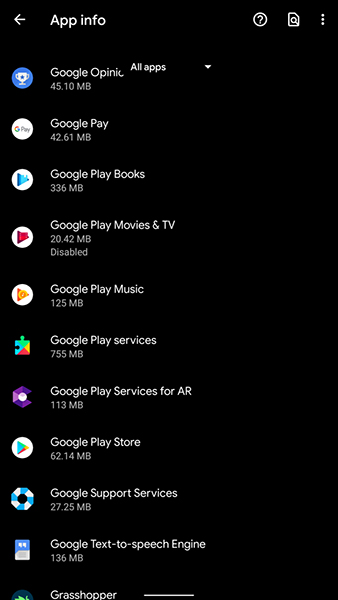










 How to transfer downloaded Netflix content to an SD memory card on Android
How to transfer downloaded Netflix content to an SD memory card on Android Top 10 best 5G phones 2020
Top 10 best 5G phones 2020 How to extend the life of your phone so you don't have to replace it so often
How to extend the life of your phone so you don't have to replace it so often 8 photo-editing apps for Android and iPhone that make your phone pics pop
8 photo-editing apps for Android and iPhone that make your phone pics pop Google announced Android 11 Beta with a series of new features
Google announced Android 11 Beta with a series of new features 6 ways to extend the life of your phone
6 ways to extend the life of your phone