Top 10 common Google Drive problems and solutions
Despite the excellence of Google Drive, there can still be problems accessing the service. You may not be able to free up storage space, share files, or be unable to access documents. Thankfully, many Google Drive problems are easy to fix.
The article will provide some typical Google Drive troubleshooting tips, then address some Google Drive-specific issues.
1. Check Google Drive Online Status tuyến
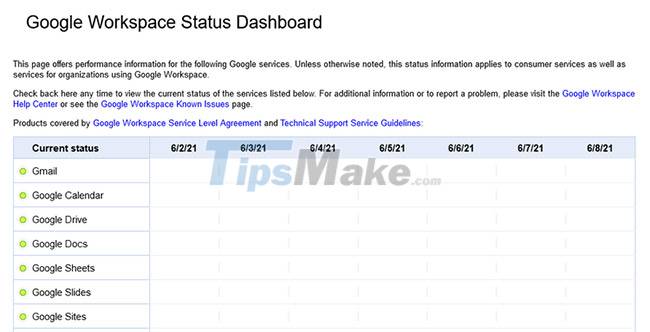
Visit Google's app status dashboard. This section lists all Google services and lets you know if there are known issues with them. If you see a "service disruption" or "service outage" indicator on the app you want to use, you can click the colored dot to see details about when the service is back online.
Unfortunately, if the problem with Google Drive is on Google's side, the only thing you can do is wait until the problem is over.
2. Turn off your antivirus and firewall
Firewalls and anti-virus software cause problems with file syncing or the "You are offline, some functionality may be unavailable" error . Therefore, try temporarily disabling your antivirus and firewall - and remember to turn it back on afterwards.
Refer to the article: Turn off Windows Defender (Windows Security) on Windows 10 for details.
3. Restart Google Drive
If you're using Google Drive via a web browser, sign out, close your web browser, make sure your Internet connection is reliable, then sign back in.

You can also exit Google Backup and Sync from the desktop by clicking the Backup and Sync icon , clicking the Settings icon (three dots), and then clicking Quit Backup and Sync . Then reopen the app.
4. How to get old versions of Google Drive files file
Google Drive keeps a detailed edit history of any and all changes made to your documents by any user with editing permission.
To go back to a previous save of a file created in the Google ecosystem (like on Google Docs), go to File > Version history > See version history (or press Ctrl + Alt + Shift + H ).
The history of changes made to the file will appear on the right side of the document and you can navigate through all the revisions made.
For non-Google files you've uploaded, right click on the file, click Manage versions and you can browse and download all previous versions of the file (up to 30 days or 100 versions) .
5. How to recover lost Google Drive files
If you are the only one with access to the file
Check out the trash folder on Google Drive, accessible via Trash in the left navigation. If you see the file you're looking for, right-click it and select Restore. Your file will now be available in its original location.
If your missing file isn't in the recycle bin, it's possible that the name has been changed or it was accidentally moved to another file. Thankfully, Google Drive's search features are enhanced. Try searching for the file by keyword or date and see if the file is in a different location than you expected.
If there are many people working on the file
One of the most common risks with Google Drive is that it will delete files for everyone, if one person deletes a shared file. There are several factors to consider when using Google Drive for collaboration, but this is one of the most important. Just like with any other file storage system, it's imperative that you keep your file backups in a separate and secure location.
The owner of the shared file can retrieve it from their deleted files. Also, if you have a Google Drive account through school or work, there may be an admin with the ability to view all deleted files for 30 days after they are deleted and can assist you in case this.
6. Google Drive has run out of storage space
Google Drive storage is shared across services like Google Docs, Google Sheets, and Gmail, as well as Google Photos. To see how much space you're using across all of those Google services, visit the Google One storage page. If you run out of space, you'll have a few options.
Delete data from Google Drive
The first is to delete files you no longer need. On Google Drive, click Storage in the left menu. This will show you all the files that you can sort by memory used.
To remove something, right-click it and select Remove. Remember to delete it in the trash too.

You should also check to see if there are any third-party apps that are silently using memory. To do this, click the gear icon at the top right and click Settings > Manage apps .
For each app, click Options and you can use the Delete hidden app data option if needed.
You can also click Disconnect from Drive to remove the app integration entirely.
Upgrade Google One Storage
Google Drive comes with 15GB of storage, which you can quickly use up if you're not careful. If you find nothing that can be deleted, consider paying to upgrade your storage.
Check the Google One storage page for specific rates, where you can pay a reasonable monthly or yearly cost for 100GB, 200GB, or 2TB of data.
7. Cannot print on Google Drive
Printers and Google Drive sometimes don't work well together, but you have several options to try and fix the root of the problem:
Make sure that the printer software is up to date. Since Google Drive is constantly being updated, it can quickly outpace your printer software. This can cause communication problems between the two services and result in printing errors.
Similarly, you will want to make sure that the web browser you are using is also up to date.
Disable any browser extensions that may affect printability.
If you still can't print directly from Google Drive, you should take the time to download your file as a PDF and then print it from PDF software instead of a browser.
8. Can't view or edit shared Google Drive files
This issue is usually caused by the amount of user choice to share Google Drive files with others. The person who sent you the link to the file may have missed a step in the process or chose the wrong option. As a result, you may not be able to view the file at all, or you may be able to view the file without being able to make any changes.
If you don't have access to a file, Google Drive will give you a Request access button from the file owner, which will prompt them to change the sharing settings on the file.
If you're the owner of the file and people are having trouble accessing it, double-check that you've set the sharing parameters correctly.
9. How to use Google Drive offline
To use Google Drive offline, you need to use the Google Chrome browser or install the Google Drive app on your Mac or PC.
On Chrome
Go to Google Drive settings and select Create , open and edit your recent Google Docs, Sheets and Slides files on this device while offline. You will need to download the Google Doc Offline plugin, which will prompt you to do so.

You can only do this with one account per computer, so only enable it on the account you use most often. Also, to enable offline syncing, you'll need an Internet connection initially, so it includes some packet forwarding the first time around.
On the computer
Download Google Backup and Sync and follow the prompts to set up your account. Initially, you will need to be connected to the Internet for the files to sync with your computer.
10. Unable to upload or sync files
One of the main advantages of using Google Drive is that it syncs your files across all devices. If you can't do this, that's a big deal.
Good luck with your troubleshooting!
You should read it
- Support tools for using documents from Google Drive
- Summary of useful shortcuts on Google Drive
- Download files and websites directly from Google Drive in Chrome browser
- How to use Google Drive like free FTP server or Network Drive
- Don't miss these 9 useful Google Drive tricks!
- 5 interesting features on Google Drive that users do not know
- Restore, retrieve deleted data on Google Drive
- [Infographic] How to become a 'power' user of Google Drive
May be interested
- How does Google Photos work? How to make the most of 15GB of free storage?
 google photos is a free and incredibly convenient platform for you to store and share photos in any format between all your devices. changes to google photos force users to come up with adaptive solutions.
google photos is a free and incredibly convenient platform for you to store and share photos in any format between all your devices. changes to google photos force users to come up with adaptive solutions. - How to check the remaining storage space in Google account
 regularly checking and monitoring the amount of storage remaining in your account is a good thing to do, helping you manage your google account more effectively.
regularly checking and monitoring the amount of storage remaining in your account is a good thing to do, helping you manage your google account more effectively. - Download Ares 2.5.7: Fast and unlimited P2P file sharing
 ares is a great p2p application for sharing files. it supports downloading torrent files, includes a media player, and best of all, it's free.
ares is a great p2p application for sharing files. it supports downloading torrent files, includes a media player, and best of all, it's free. - 6 tips to free up storage space on Google Photos
 google photos is definitely one of the trusted photo archiving tools for many people. cloud storage is a great way to keep your photos safe in case something goes wrong with your phone.
google photos is definitely one of the trusted photo archiving tools for many people. cloud storage is a great way to keep your photos safe in case something goes wrong with your phone. - Link to download Youtube Vanced 16.02.35
 youtube vanced is a modified version of youtube that is very popular in the android community. it adds some features you'll never find in the official google youtube app.
youtube vanced is a modified version of youtube that is very popular in the android community. it adds some features you'll never find in the official google youtube app. - MegaDownloader 1.8 download link
 megadownloader is a free, high-speed file download service with integrated cloud storage. mega works on all major devices and platforms connected to the internet and allows users to directly download files located in its cloud to any device with an app installed.
megadownloader is a free, high-speed file download service with integrated cloud storage. mega works on all major devices and platforms connected to the internet and allows users to directly download files located in its cloud to any device with an app installed.





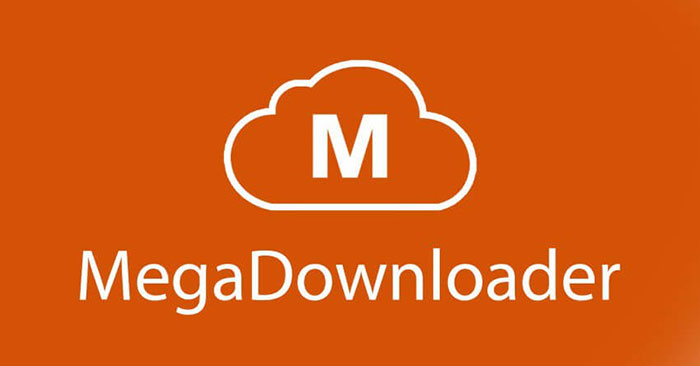
 Summary of useful shortcuts on Google Drive
Summary of useful shortcuts on Google Drive Google Drive 4,2021.46200, Download Google Drive here
Google Drive 4,2021.46200, Download Google Drive here The most common Google Meet errors and how to fix them
The most common Google Meet errors and how to fix them How to fix errors do not upload files to Google Drive
How to fix errors do not upload files to Google Drive 6 problems with routers and solutions to overcome
6 problems with routers and solutions to overcome