6 ways to fix arrow keys not working in Excel
The arrow keys help you move from cell to cell in an Excel spreadsheet with a single keystroke. It can be frustrating when your Excel arrow keys aren't working properly.
With this tutorial, TipsMake will show you how to fix arrow keys not working in Excel.
1. Disable Scroll Lock
You won't be able to use the arrow keys if you have Scroll Lock enabled on your keyboard. So the first fix for the arrow keys not working problem in Excel is to disable Scroll Lock.
Look at the light above the Scroll Lock button on your keyboard. If it is lit, it means that the Scroll Lock button is enabled and the arrow keys are not working properly. The solution is to simply press the button to disable the key.
How to disable Scroll Lock on your keyboard
To disable Scroll Lock on a Windows computer, simply press the Scroll Lock key.
It is usually located in the control section of the keyboard, above the arrow keys, or to the right of the function keys.
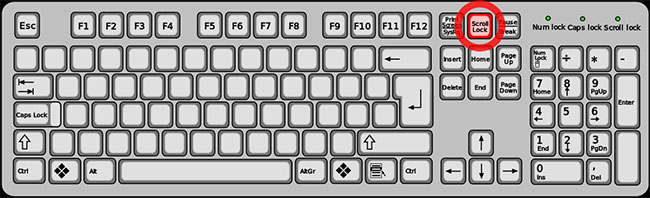
On a Mac, press F14 or the Shift + F14 key combination . If Scroll Lock doesn't turn off, try pressing Command + F14 .
How to Disable Scroll Lock Without a Keyboard
Most computers don't have a Scroll Lock key these days. But you can still disable Scroll Lock without a keyboard.
For Windows users
Windows has a virtual keyboard feature that gives you keys that don't exist on a physical keyboard.
Open the Start menu, search for and launch On-Screen Keyboard.

Once it opens, look at the right side of the virtual keyboard. There you will find all the lock keys.
Click the key named ScrLk , and the Scroll Lock key will be disabled if it is enabled.

For macOS users
If you can't disable the Scroll Lock key using physical keyboard commands on your Mac, you'll need to run an AppleScript.
This method is not too difficult if you follow the simple steps below:
Click Launchpad , search for TextEdit and open it.
Create a new document by clicking the File menu and selecting New.
Copy the following code and paste it into your document.
set returnedItems to (display dialog 'Press OK to send scroll lock keypress to Microsoft Excel or press Quit' with title 'Excel Scroll-lock Fix' buttons {'Quit', 'OK'} default button 2) set buttonPressed to the button returned of returnedItems if buttonPressed is 'OK' then tell application 'Microsoft Excel' activate end tell tell application 'System Events' key code 107 using {shift down} end tell activate display dialog 'Scroll Lock key sent to Microsoft Excel' with title 'Mac Excel Scroll-lock Fix' buttons {'OK'} end ifSave the file by pressing the Command + S keys .
Name the file FixExcelKeys.applescript.
Now, open the Excel spreadsheet.
Double-click the FixExcelKeys.applescript index. This will open the script. Click the Run button at the top of the window and this will fix the arrow keys not working in Excel.
2. Enable Sticky Keys
Another way to fix arrow keys not working in Excel is to enable Sticky Keys on your Windows computer. Sticky Keys isn't directly related to the arrow keys or your Excel application, but you can try turning it on and off to see if that fixes the problem for you.
3. Disable Scroll Lock in Excel
If your arrow keys aren't moving cells in Excel, run a quick test to see if they work in other programs. If they do, the problem may be with Excel itself.
Excel also has a built-in Scroll Lock feature. If it is enabled, it could be the reason why your cursor is not moving in Excel. Luckily, it is quite easy to fix.
Launch Microsoft Excel, and then open a new or existing spreadsheet.
Right-click the Status bar , at the bottom of the worksheet. If you have trouble finding it, look for features like the Zoom and Page Layout sliders.
From the Status bar menu , find Scroll Lock. If the feature has an On status next to it, click it once to turn it off.

4. Exit formula entry mode
If you find that your cursor isn't moving in Excel, you might be in Excel's formula mode. This means you've selected a cell, typed = , and then started entering a function.
The selected cell in the formula will change if you press the arrow keys in this case, but the arrow keys will not control the cursor in the worksheet.
To re-enable the arrows, simply press Enter and then press Ctrl + Z to undo the formula and exit input mode.
5. Disable add-ins
Excel add-ins are useful, but sometimes they can cause some errors when using the application. You may need to disable any Excel add-ins you have previously installed to use the arrow keys in Excel.
You can disable add-ins in Excel easily by following these steps:
- Launch Excel on your computer.
- Click the File menu and select Options from the left sidebar.
- Click Add-ins in the left sidebar to view Excel add-in settings.
- From the drop-down menu, select Excel Add-ins and click Go.
- Select all add-ins and click the OK button.
- Uncheck all add-ins, then click OK.
- Repeat the above steps for all options in the drop-down menu to disable all Excel add-ins.
- Go back to the spreadsheet and try using the arrow keys.
6. Unfreeze columns
If you're viewing cells in a group of rows or columns that have been frozen, you might think that the arrow keys have stopped working. But this isn't true, and you don't need to unfreeze them to fix the problem.
You can just try zooming out to allow the use of the arrow keys. That way you will get a fuller view of the spreadsheet and can easily use the arrow keys in unlocked areas.
The above solutions will help you navigate your Excel spreadsheets more easily. Never stop learning new things about Microsoft Excel and how you can use it to be more productive.
You should read it
- How to draw a straight line, draw an arrow in Excel
- 14 time-saving tips when using Microsoft Excel
- Fix the error of not being able to use the F4 key in Excel with shortcut keys
- Summary of expensive shortcuts in Microsoft Excel
- How to troubleshoot macros in Excel not working
- Summary of shortcuts for Microsoft Excel 2016-P1
- How to fix Value errors in Excel
- How to delete, add columns in Excel
May be interested
- How to Use Keytweak
 keytweak is a computer application that allows you to modify the inputs of keys. this helpful tool can make one key do a different thing than it's supposed to as well as disable keys- useful changes that are good when a key stops working,...
keytweak is a computer application that allows you to modify the inputs of keys. this helpful tool can make one key do a different thing than it's supposed to as well as disable keys- useful changes that are good when a key stops working,... - Summary of shortcuts for Microsoft Excel 2016-P1
 in the process of working with excel 2016 spreadsheets, if you know the shortcut keys, your actions will be much faster in the process of using, greatly reduced compared to traditional operations.
in the process of working with excel 2016 spreadsheets, if you know the shortcut keys, your actions will be much faster in the process of using, greatly reduced compared to traditional operations. - How to create arrow symbols on any keyboard
 this article explains how to create arrows using the keyboard on windows pc, mac, android, and iphone.
this article explains how to create arrows using the keyboard on windows pc, mac, android, and iphone. - Summary of expensive shortcuts in Microsoft Excel
 in the work, especially when you have to perform many calculations, the formula in microsoft excel documents, the use of the mouse is strictly tortuous. not wrong, because when you master the formulas, shortcut keys on excel, using the keyboard will be fast and convenient a lot.
in the work, especially when you have to perform many calculations, the formula in microsoft excel documents, the use of the mouse is strictly tortuous. not wrong, because when you master the formulas, shortcut keys on excel, using the keyboard will be fast and convenient a lot. - How to Use Function Keys Without Pressing Fn on Windows 10
 you may be a bit annoyed because you have to press the fn key over and over to use the f1 to f12 keys on the keyboard. fortunately, there are a few ways to change this. tipsmake today will show you how to use function keys (f1 to f12) without pressing the fn key on windows 10. note: some computer manufacturers have preset the fn key used to activate the icon thumbnails on the keys f1 to f12 instead of pressing the key in that sequence directly; check in your computer's manual or try pressing the function keys to see if the fn key is needed before continuing.
you may be a bit annoyed because you have to press the fn key over and over to use the f1 to f12 keys on the keyboard. fortunately, there are a few ways to change this. tipsmake today will show you how to use function keys (f1 to f12) without pressing the fn key on windows 10. note: some computer manufacturers have preset the fn key used to activate the icon thumbnails on the keys f1 to f12 instead of pressing the key in that sequence directly; check in your computer's manual or try pressing the function keys to see if the fn key is needed before continuing. - How to insert and write arrow symbols (↑ ↓ ← ↕↔ → ↘↗↙↖) in Word
 arrow icons are often used in word. so how to insert arrow icons in word?
arrow icons are often used in word. so how to insert arrow icons in word? - How to Use a Computer Without a Mouse
 this article shows you how to operate on your computer without a mouse. you can do this using the 'mouse keys' feature on windows computers that support this feature and all mac computers, or you can use a combination of keyboard shortcuts and arrow keys to manipulate.
this article shows you how to operate on your computer without a mouse. you can do this using the 'mouse keys' feature on windows computers that support this feature and all mac computers, or you can use a combination of keyboard shortcuts and arrow keys to manipulate. - 3 ways down the line in Excel, line break, down row in 1 Excel cell
 there will be 3 ways downstream in excel, suitable for each case of content entry. please follow the downstream instructions in excel below for details.
there will be 3 ways downstream in excel, suitable for each case of content entry. please follow the downstream instructions in excel below for details. - Common errors in Excel and effective ways to fix them
 when working on excel, many people encounter errors such as #value!, ##### or #ref! that interrupt their work. these errors are often caused by incorrect formulas, data formats or reference errors. below are the causes and solutions to help you handle them quickly.
when working on excel, many people encounter errors such as #value!, ##### or #ref! that interrupt their work. these errors are often caused by incorrect formulas, data formats or reference errors. below are the causes and solutions to help you handle them quickly. - Instructions on how to insert the current date in Excel
 in the process of working with spreadsheets, inserting date and time into the spreadsheet is the basic knowledge in excel. in addition to using the today () function to insert the current date, what other ways can we do?
in the process of working with spreadsheets, inserting date and time into the spreadsheet is the basic knowledge in excel. in addition to using the today () function to insert the current date, what other ways can we do?









 How to delete TikTok account permanently on phone
How to delete TikTok account permanently on phone How to set Christmas theme for Messenger
How to set Christmas theme for Messenger How to delete Instagram Story very fast
How to delete Instagram Story very fast How to turn off Mcafee Windows 11
How to turn off Mcafee Windows 11 How to use Circle K's CK Club app
How to use Circle K's CK Club app Why Simplenote is All You Need for Note Taking
Why Simplenote is All You Need for Note Taking