How to use Form Controls in Excel
Form Control is a set of special objects in Excel. These objects when inserted into the Workbook will allow us to create:
- List box.
- Check box to control the Show/Hide of one or several objects.
- Increase/Decrease button to control the value of a cell in Worksheet…
There are all 9 Form Controls in Excel, which are: Button, Combo Box, Check Box, Spin Button, List Box, Option Button, Group Box, Label and Scroll Bar
Yes, and in this article I will show you how to use all the Form Controls listed above, except Button and Label.
For these 2 Form Controls because I have never used them, I can't give you more detailed instructions, so please understand… I will add more later.
#first. Add Developer tab in Excel
Method 1:
+ Step 1: Select File => select More… => select Options

+ Step 2: The Excel Options dialog box appears, then select Customize Ribbon => tick Developer => select OK
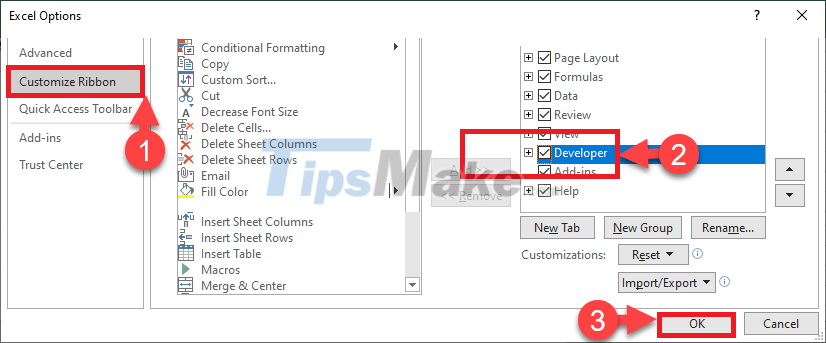
Method 2:
+ Step 1: Right-click File => select Customize the Ribbon.

+ Step 2: Then do the same as Step 2 in Method 1, guys.
#2. Steps to insert Form Controls in Excel
+ Step 1: Select Developer => select Insert => choose 1 of 9 Form Controls that Excel provides.
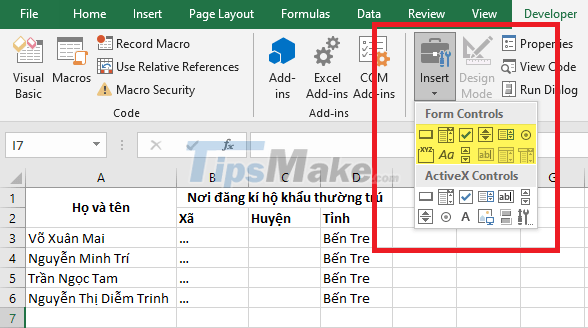
+ Step 2: Click anywhere in the Worksheet to insert.

#3. Some basic operations with Form Controls
As mentioned at the beginning of the article, these Form Controls are special objects so you cannot manipulate them like normal objects.
3.1. Resize Form Controls
Method 1:
Right click on Form Controls => then 6 'white circles' will appear drag and drop to resize.

Method 2:
+ Step 1: Right-click on Form Controls => select Format Control…

+ Step 2: In the Format Control box => select the Size tab => re-enter the size in the Height and Width boxes => select OK chọn

3.2. Move Form Controls
Right-click Form Controls => press ESC key on the keyboard => when the mouse pointer turns into a '4-way arrow', drag and drop the mouse to move.

3.3. Delete Form Controls
Right-click on Form Controls => press the ESC key on the keyboard => press the Delete key on the keyboard.

3.4. Open the Format Controls dialog box
Right-click on Form Controls => and select Format Controls.
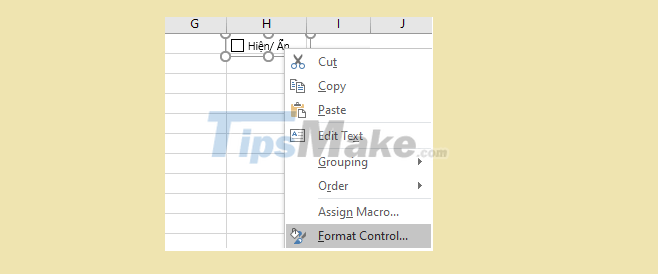
In addition to the above method, you can also select Form Controls => and then select Properties on the Developer tab.

In this section, I cannot guide you in detail how to format the Form Controls, because each Form Controls will have different formatting options.
For details on how to format see part #4 below.
#4. The Most Used Form Controls in Excel?
In this section, I will present the 4 most used Form Controls. Specifically, I will describe the function, customization instructions and illustrative examples.
Combo Box and List Box; Spin Button and Scroll Bar have similar functions and customizations, so I only guide one Form Controls. Specifically, I will guide Combo Box and Spin Button.
4.1. Combo Box/ List Box
This Combo Box allows us to create a list, from which the user can select any item in this list.
List items are defined by the data in the cell block. This block of cells will be declared in the Format Controls dialog box.
The return value at the linked cell is the ordinal number of the items in the list:
+ Step 1: Create Combo Box
+ Step 2: Open the Format Controls dialog box => select the Control tab
- Input range: Select the cell block containing the list.
- Cell link: Select the link cell.
- Drop down line: Select the number of lines to drop down.
+ Step 3: Select OK

4.2. Check Box
Details on how to use this Form Controls have been presented in the article Create a Check Box to control Conditional Formatting, please review if you have not read that article.
4.3. Spin Button/ Scroll Bar
Spin Button is one of the easiest to use Form Controls. With this Form Controls you can click on the 'black triangle buttons' to increase or decrease the value of the cell.

In the Format Controls dialog box, select the Control tab
- Current value the current value.
- Minimum value is the smallest value.
- Maximum value is the maximum value.
- Incremental change increment/decrement value on one time.
4.4. Option Button and Group Box
Option Button is never inserted individually but will be inserted in pairs or groups of many different Option Buttons. These Option Buttons will be grouped into a Group through the Group Box.
In the same Group at the same time, only one Option Button can be selected:
+ Step 1: First, insert the first Option Button.

+ Step 2: Then, right-click and select Edit Text to rename.

+ Step 3: Repeat Step 1 and Step 2 to create the remaining Option Buttons.

+ Step 4: Continue to insert Group Box
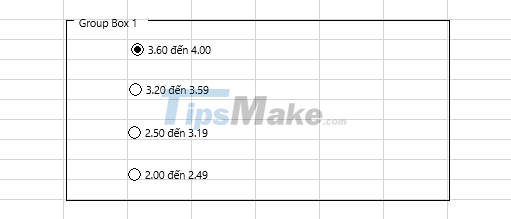
+ Step 5: Right-click on Group Box => and select Edit Text to rename…

+ Step 6: Continue to right-click on the first Option Button => select Format Control

+ Step 7: In the Format Control dialog box, select the Control tab => at Cell link select the cell to be linked. Here I will link to cell A3
=> The remaining Option Buttons will automatically receive cell A3 as a link cell.

Normally, Form Controls in general or Option Button and Group Box in particular only come into play when it is combined with a certain formula.
For example, in this example, I will assign the formula =IF(A3=1,"Excellent", IF(A3=2,"Good",IF(A3=3,"Good", 'Average')) ) for cell B1.
=> When the user selects any Option Button in the Group Box, cell B1 will automatically appear his graduation rank.

#5. Epilogue
Okay, so I just shared with you the knowledge about Form Controls, as well as how to use Form Controls in Excel.
Yes, Form Controls is one of the advanced features in Excel, because it is advanced so it is quite confusing and difficult to use. However, this is a great feature and it will help you a lot for your work.
You should read it
- How to sync responses on Microsoft Forms with Excel
- How to set up child control on Windows 10
- How to Convert Excel to PowerPoint
- How to use different currency symbols in specific Excel cells
- Transfer form data from Word to Excel
- How to convert PDF to Excel
- Complete guide to Excel 2016 (Part 1): Get familiar with Microsoft Excel
- Instructions on how to create input forms in Excel extremely fast and simple
May be interested
- Complete guide to Excel 2016 (Part 1): Get familiar with Microsoft Excel
 microsoft excel is a spreadsheet processing program designed to record, present processing information in tabular form, perform calculations and build visual statistics in the table. join tipsmake.com to get acquainted with microsoft excel 2016!
microsoft excel is a spreadsheet processing program designed to record, present processing information in tabular form, perform calculations and build visual statistics in the table. join tipsmake.com to get acquainted with microsoft excel 2016! - Instructions on how to create input forms in Excel extremely fast and simple
 creating an input form in excel is a very necessary tip if you are an accountant or office worker. it helps you to make statistics and input data for excel simpler and faster. below, tipsmake will guide you the most basic steps to create a simple input form.
creating an input form in excel is a very necessary tip if you are an accountant or office worker. it helps you to make statistics and input data for excel simpler and faster. below, tipsmake will guide you the most basic steps to create a simple input form. - Form - Form in CSS
 forms - forms are an integral part of any kind of website. let's see how to build the display interface part of a basic form.
forms - forms are an integral part of any kind of website. let's see how to build the display interface part of a basic form. - How to use Excel's VALUE function
 excel's value function will convert a string to a digital form, which can be combined with other functions such as left function, right function, mid function.
excel's value function will convert a string to a digital form, which can be combined with other functions such as left function, right function, mid function. - How to set up parental controls on Netflix
 turning on parental controls on netflix will give you some peace of mind when your children watch netflix.
turning on parental controls on netflix will give you some peace of mind when your children watch netflix. - How to add media controls to the Taskbar in Windows
 if you need quick access to media controls like play, pause, next and rewind, this is a simple way to add these functions to the taskbar (taskbar) in windows.
if you need quick access to media controls like play, pause, next and rewind, this is a simple way to add these functions to the taskbar (taskbar) in windows. - Microsoft introduced a new tool to turn an image table into an editable Excel table
 at the ignite 2018 event, microsoft has demonstrated a new feature called insert data form picture that allows users to turn a snapshot of a printed or hand-drawn data sheet into an editable, 'soft' table on excel
at the ignite 2018 event, microsoft has demonstrated a new feature called insert data form picture that allows users to turn a snapshot of a printed or hand-drawn data sheet into an editable, 'soft' table on excel - HTML form
 the form in html contains form elements - the element types that take input data such as filling in text fields, checkboxes, buttons, submit buttons ...
the form in html contains form elements - the element types that take input data such as filling in text fields, checkboxes, buttons, submit buttons ... - How to rotate paper size in Excel
 rotating horizontal or vertical paper sizes on excel is a basic operation before printing or setting form formats for content. so how to rotate paper on excel?
rotating horizontal or vertical paper sizes on excel is a basic operation before printing or setting form formats for content. so how to rotate paper on excel? - How to Install ActiveX on Windows XP
 when browsing the web using internet explorer, some websites may require you to download or install their active x controls in order to use or view certain types of online content. active x controls can be installed on a case-by-case basis...
when browsing the web using internet explorer, some websites may require you to download or install their active x controls in order to use or view certain types of online content. active x controls can be installed on a case-by-case basis...










 Steps to use QR4Office to generate QR codes
Steps to use QR4Office to generate QR codes Page numbering steps in Microsoft Word Microsoft
Page numbering steps in Microsoft Word Microsoft How to insert a poll from Google Form into an email
How to insert a poll from Google Form into an email Steps to Insert and Animate 3D Models in PowerPoint
Steps to Insert and Animate 3D Models in PowerPoint Steps to insert Video into PowerPoint 2019
Steps to insert Video into PowerPoint 2019 Steps to crop images in PowerPoint
Steps to crop images in PowerPoint