How to open 2 Excel files at the same time on the screen
In the process of working with Excel, sometimes you need to process 2 or more Excel files at the same time, but the version of Excel you are using cannot open. So you are looking for ways to open 2 Excel files at the same time on the screen, so let's find out in TipsMake.com in the article below.

Here's how to open 2 Excel files at the same time on the screen, and how to open 2 Excel files into 2 computer screens, please follow along.
Open 2 Excel files at the same time on the screen
For Microsoft Excel 2013 and 2016, you can open 2 or more Excel files directly by double clicking on the file you want to open.
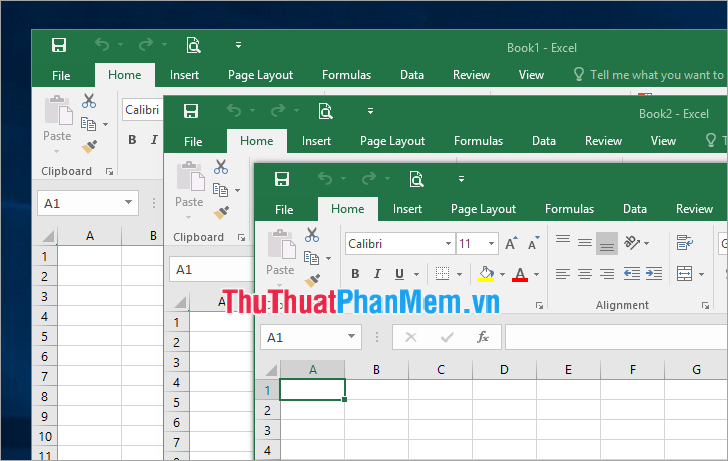
For lower versions of Excel to open 2 Excel files at the same time on the screen, you need to do the following:
Step 1: Open the first Excel file on your computer as usual.
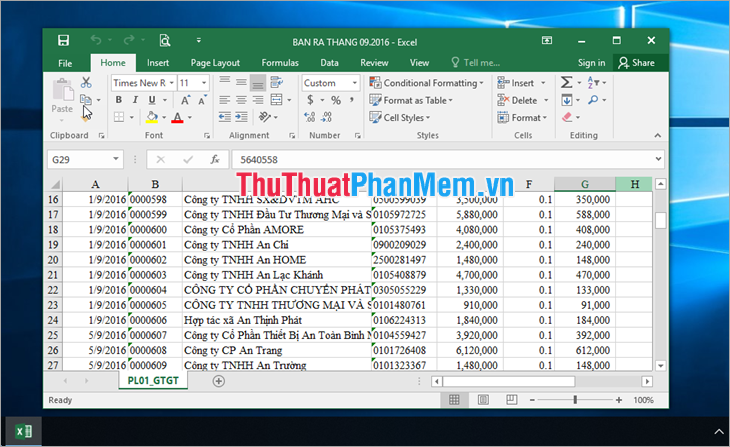
Step 2: Under the Excel icon in the Taskbar, hold down the Shift key and click the left mouse button to open a new Excel window.

Then you select File -> Open and select the folder containing the 2nd Excel file that you want to open at the same time as the first Excel file.
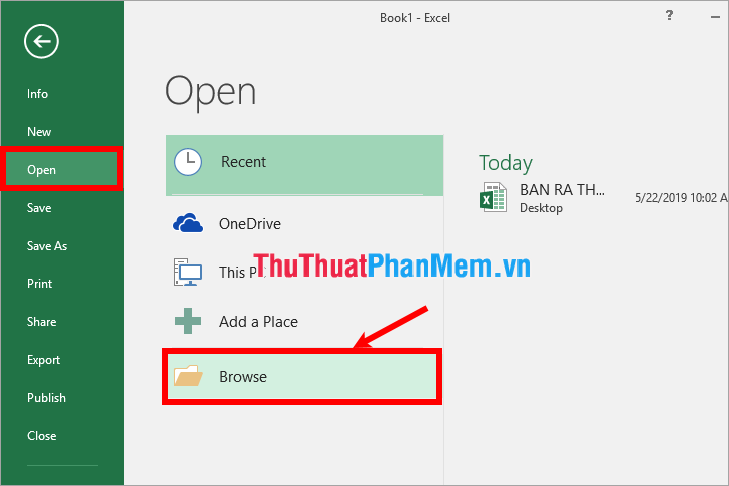
So you will open 2 Excel files at the same time on the screen as shown below.

To open 2 Excel files in 2 parts of the computer screen, you can do the following:
Step 1: On the first Excel file window, click and hold the file and drag the mouse pointer to the left edge of the computer screen (or Windows + key combination
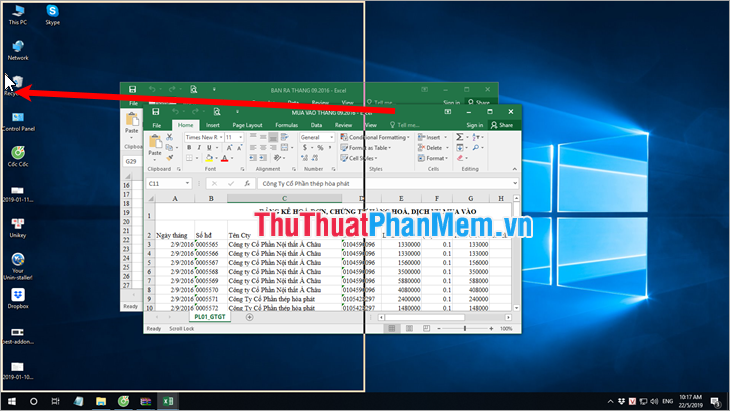
Thus the Excel file will be scaled down and fit to the left half of the screen.
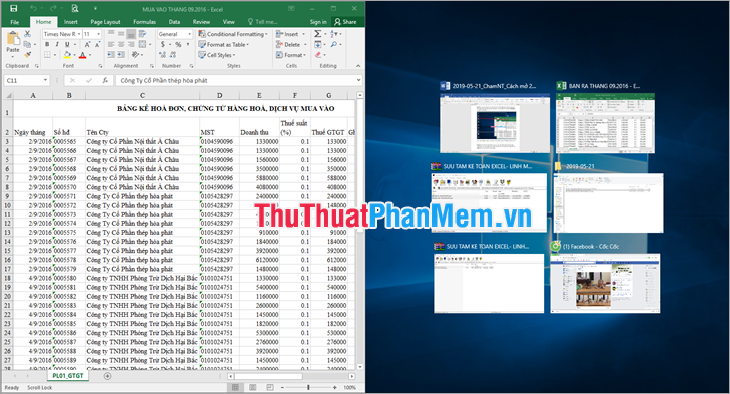
Step 2: Next on the second Excel file, click and hold the file and drag the mouse to the right edge of the computer screen (or press Windows + -> (right arrow key)).
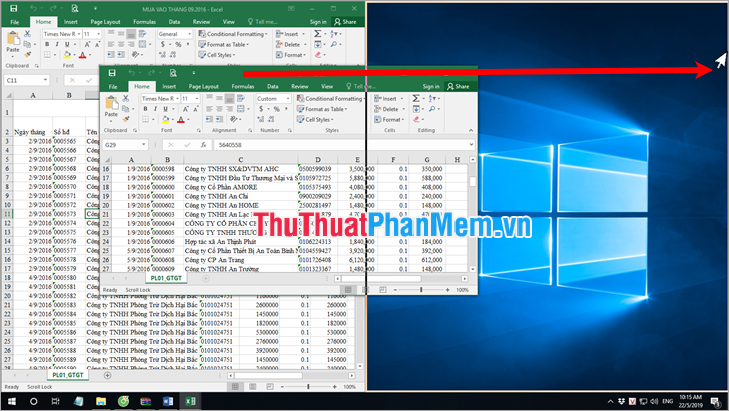
Thus the second Excel file will be scaled down to the right half of the screen.
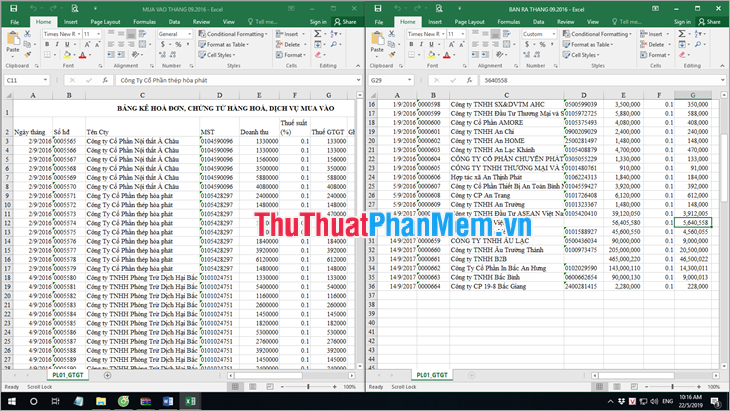
Above the article has shown you how to open 2 Excel files at the same time on the screen. Hopefully through this article you will understand and can quickly open 2 Excel files no matter which version of Excel is used. Good luck!
You should read it
- Recovering unsaved Word files, retrieving Word, Excel and PowerPoint files before saving
- How to Open Password-Protected Excel Files
- How to fix the error can not open Excel files
- Complete tutorial of Excel 2016 (Part 3): How to create and open existing spreadsheets
- What file is XLL? How to open, edit and convert XLL files
- How to Compare Two Excel Files
- Instructions on how to open Word files, Excel suspects infection
- How to compare 2 Excel files to see if there is any difference
May be interested
- How to Compare Two Excel Files
 this article focuses on how to directly compare information between two different excel files. once you get to manipulating and comparing the information, you might want to use look up, index, and match to help your analysis. open the...
this article focuses on how to directly compare information between two different excel files. once you get to manipulating and comparing the information, you might want to use look up, index, and match to help your analysis. open the... - Instructions on how to open Word files, Excel suspects infection
 with a suspected word or excel file infected with a virus, we can use the google docs tool to check the content inside without having to download the file. so how to use google docs to open excel and word files with virus.
with a suspected word or excel file infected with a virus, we can use the google docs tool to check the content inside without having to download the file. so how to use google docs to open excel and word files with virus. - How to compare 2 Excel files to see if there is any difference
 if you work with excel spreadsheets regularly, we can easily find out the differences on excel files. but if you are new to excel and you have to compare 2 excel files to see what is different but do not know how? please follow the article below to answer that question!
if you work with excel spreadsheets regularly, we can easily find out the differences on excel files. but if you are new to excel and you have to compare 2 excel files to see what is different but do not know how? please follow the article below to answer that question! - How to insert a Word document into an Excel file
 to be able to open word text files right in excel file, we can use the built-in feature to allow inserting data right on excel.
to be able to open word text files right in excel file, we can use the built-in feature to allow inserting data right on excel. - Simple way to convert Excel files to PDF
 converting excel files to pdf will help create more professional documents, preventing the spreadsheet from being modified during the exchange process. so how to convert excel to pdf?
converting excel files to pdf will help create more professional documents, preventing the spreadsheet from being modified during the exchange process. so how to convert excel to pdf? - How to open multiple spreadsheets side by side in Excel 2013
 previous versions of microsoft excel allowed viewing of two spreadsheets side by side. however, excel 2013 makes it easier by allowing you to align two spreadsheets (open in two separate windows) to the left and right of the screen. the article explains how to put 2 or more excel 2013 spreadsheets side by side or scroll through multiple spreadsheets at once.
previous versions of microsoft excel allowed viewing of two spreadsheets side by side. however, excel 2013 makes it easier by allowing you to align two spreadsheets (open in two separate windows) to the left and right of the screen. the article explains how to put 2 or more excel 2013 spreadsheets side by side or scroll through multiple spreadsheets at once. - How to arrange incremental dates in Excel
 to customize the data of the date, month and year in excel can increase or decrease gradually, we will immediately use the feature available in the data tab.
to customize the data of the date, month and year in excel can increase or decrease gradually, we will immediately use the feature available in the data tab. - Fix Excel crashes in Windows 10
 since excel is developed by microsoft, you will have no problem using it on your windows computer. unfortunately; that's not entirely correct. sometimes excel hangs or freezes, leaving you with no chance to finish your work.
since excel is developed by microsoft, you will have no problem using it on your windows computer. unfortunately; that's not entirely correct. sometimes excel hangs or freezes, leaving you with no chance to finish your work. - Open Files and Folders Quickly on Windows 10 with Just 1 Click
 do you often open files and folders on windows 10 but find it time-consuming? with some methods such as creating shortcuts, adjusting context menus, autohotkey, you can open files with just one click. tipsmake will guide you step by step to optimize this operation.
do you often open files and folders on windows 10 but find it time-consuming? with some methods such as creating shortcuts, adjusting context menus, autohotkey, you can open files with just one click. tipsmake will guide you step by step to optimize this operation. - The easiest way to Convert XML to Excel
 today's tipsmake will show you how to import xml files into a microsoft excel spreadsheet set on windows or macos. open microsoft excel.
today's tipsmake will show you how to import xml files into a microsoft excel spreadsheet set on windows or macos. open microsoft excel.










 How to use keyboard shortcuts when Paste Value in Excel?
How to use keyboard shortcuts when Paste Value in Excel? How to fix Excel file is slow, speed up processing for Excel file
How to fix Excel file is slow, speed up processing for Excel file How to find names in Excel
How to find names in Excel How to subtract dates, months, and years in Excel - Calculate the distance between two dates in Excel
How to subtract dates, months, and years in Excel - Calculate the distance between two dates in Excel Instructions for cutting strings, concatenating strings in Excel
Instructions for cutting strings, concatenating strings in Excel How to get data from one sheet to another depends on the condition
How to get data from one sheet to another depends on the condition