Steps to use QR4Office to generate QR codes
To generate a QR code, you need the following:
- Windows 10 version 16299 or later
- Microsoft 365 subscriptions
- Microsoft Word/PowerPoint/Excel
- QR4Office
Download QR4Office add-in
The first step when generating a QR code is to download the QR4Office add-in. Here's how to do this:
Step 1 : Launch any Microsoft Office application (Word, PowerPoint or Excel)
Step 2 : On the Ribbon , click the Insert tab .
Step 3 : If you are using Microsoft 2016 or later, click on the Get Add-In option and a new window will open. For Microsoft 2013, click the Store option .
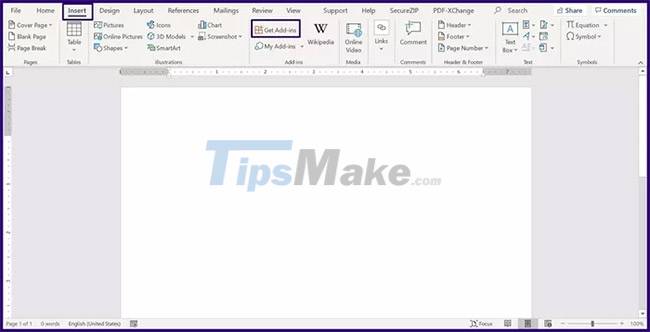
Step 4 : In the search bar, enter the query for QR4Office.

Step 5 : When the results are displayed, select Add to put the add-in into the Microsoft tool.

Generate QR codes with QR4Office add-in
To use the QR4Office add-in requires launching it in any Microsoft Office application. Here's how to do it:
Step 1 : On the Ribbon , click the Insert tab .
Step 2 : If you are using Microsoft 2016 or later, click the drop-down menu next to My Add-ins . For Microsoft 2013, click the drop-down menu next to My Apps.
Step 3 : Select the QR4Office add-in to launch it. The add-in will open with a taskbar to the right of the Microsoft tool.
Step 4 : The first item on the QR4Office tool should be a drop-down menu. In the drop-down menu, select http:// or https:// for Weblinks , email address in mailto: , phone number in tel: or sms: , location in geo: and customize to generate unique QR code .
 Fill in the required information
Fill in the required information
Step 5 : On the right side of the drop-down menu, enter the URL or text for the QR code.
Step 6 : Most QR codes are black and white. However, with the QR4Office add-in, you can change the colors. Select the preferred color of the QR code by choosing from the color palette or inserting an RGB color code.

Step 7 : Click Set color after choosing your preferred color.

Step 8 : To select the size of the QR code, drag the slider from left to right. When you make changes to the size, URL or text of the QR code, this will be displayed in the Preview box .
Step 9 : You can set Error correction percentage for QR code by selecting in drop-down menu. The error correction feature ensures that the QR code can recover data if the code is damaged or dirty (useful when the code is in printed form).
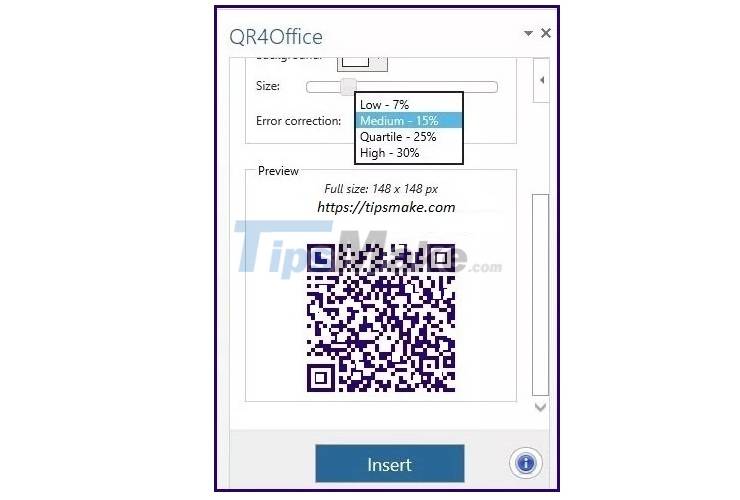
Step 10 : Click Insert to generate a QR code in your Microsoft Office application.
Step 11 : If Insert doesn't work, right click on the preview image and copy it. In the Microsoft Office application, select Paste Special and select Paste as Device Independent Bitmap .

You can also simulate step 11 to paste the QR code in other Microsoft tools like PowerPoint and Excel, or embed the code in a web page.
Check QR code
Before putting the QR code to use, it is important to test its functionality. You can do the same with mobile devices. If you are using an iOS device, this is quite easy as the Camera has a built-in feature that allows scanning of QR codes when enabled.
For phones running Android 7.0 or lower, download a third-party app to scan the QR code. However, for phones running Android 8.0 or later, Google Screen Search or Google Lens will work to scan QR codes.
Here's how to test the functionality of a QR code.
Step 1 : Launch Camera or QR scanning tool to make sure the tool captures all 4 corners of the QR code.
Step 2 : A pop-up window to open the QR code will appear. Click on it and if it redirects you to a webpage or inserted text, then you can attest to the functionality of the QR code.

Hope you are succesful.
You should read it
- Instructions on how to create QR codes on Android with QR Code Generator
- How to generate QR codes with Me QR Generator on phones and computers
- How to create Spotify QR codes for songs and playlists is very simple
- Top 3 software to create the best QR Code
- How to activate a self-destruct PIN on Windows 10
- How to generate QR code for Telegram account
- How to create and connect to WiFi with QR Code extremely fast
- Researchers create malware based on artificial intelligence
May be interested
- How to create QR codes for videos
 you plan to make a video with an invitation and want the recipient to see it when you receive a paper invitation but don't want to send it via whatsapp or another application, so what to do?
you plan to make a video with an invitation and want the recipient to see it when you receive a paper invitation but don't want to send it via whatsapp or another application, so what to do? - Instructions for entering codes and World of Warships codes
 guide to enter codes and world of warships codes, guide to enter codes and codes of the latest world of warships game to help players receive many items
guide to enter codes and world of warships codes, guide to enter codes and codes of the latest world of warships game to help players receive many items - How to check if Windows Defender generates random files and how to fix them
 over the past few days, many users reported an issue with microsoft defender where it caused the user's disk to fill up. this article, tipsmake will guide you to check and fix this problem.
over the past few days, many users reported an issue with microsoft defender where it caused the user's disk to fill up. this article, tipsmake will guide you to check and fix this problem. - Ways to create online QR codes
 qr code is a matrix code (or two-dimensional barcode) developed by the company denso wave (japan) in 1994. the word qr comes from quick response, in english means quick response, for people creating it intends to allow code to be decoded at high speed ...
qr code is a matrix code (or two-dimensional barcode) developed by the company denso wave (japan) in 1994. the word qr comes from quick response, in english means quick response, for people creating it intends to allow code to be decoded at high speed ... - Latest Giftcode UGC Limited Codes, enter UGC Limited code
 you will have to monitor the ugc limited game code table regularly if you want your character to look more prominent in ugc limited
you will have to monitor the ugc limited game code table regularly if you want your character to look more prominent in ugc limited - How to create QR codes with Google Sheets is very simple
 but how can you quickly and easily create and store qr codes even on a large scale? google sheets online spreadsheet tool will help you easily solve this problem.
but how can you quickly and easily create and store qr codes even on a large scale? google sheets online spreadsheet tool will help you easily solve this problem. - Instructions for entering the latest Purrfect Tale codes and codes
 instructions to enter the latest purrfect tale codes and codes, guide to enter the latest purrfect tale codes and codes, help players receive many useful items,
instructions to enter the latest purrfect tale codes and codes, guide to enter the latest purrfect tale codes and codes, help players receive many useful items, - Instructions to delete messages containing 2FA codes automatically on iPhone
 to enhance security, in the latest version of ios 17, apple has updated the feature to delete messages with 2fa codes automatically, thereby avoiding the case of the code being exposed.
to enhance security, in the latest version of ios 17, apple has updated the feature to delete messages with 2fa codes automatically, thereby avoiding the case of the code being exposed. - Summary of GTA cheat codes for Street Pirates IV game
 grand theft auto iv is part 4 of the famous street pirates action series produced by rockstar games. owning gta cheat codes can help niko bellic - the main character of the game to use guns, other weapons and of course a vehicle to fight bad guys and survive liberty city.
grand theft auto iv is part 4 of the famous street pirates action series produced by rockstar games. owning gta cheat codes can help niko bellic - the main character of the game to use guns, other weapons and of course a vehicle to fight bad guys and survive liberty city. - Instructions for entering codes and the latest Honkai Impact codes
 instructions for entering the latest honkai impact codes and codes, instructions for entering the latest honkai impact codes and codes, helping players to redeem codes to receive lots of rewards
instructions for entering the latest honkai impact codes and codes, instructions for entering the latest honkai impact codes and codes, helping players to redeem codes to receive lots of rewards










 Page numbering steps in Microsoft Word Microsoft
Page numbering steps in Microsoft Word Microsoft How to insert a poll from Google Form into an email
How to insert a poll from Google Form into an email Steps to Insert and Animate 3D Models in PowerPoint
Steps to Insert and Animate 3D Models in PowerPoint Steps to insert Video into PowerPoint 2019
Steps to insert Video into PowerPoint 2019 Steps to crop images in PowerPoint
Steps to crop images in PowerPoint Steps to create relationships between multiple tables using Data Model in Excel
Steps to create relationships between multiple tables using Data Model in Excel