How to download and install fonts on Windows 11 simply
Like Windows 10, Windows 11 also provides many ways to install new fonts, install full fonts via Microsoft Store, Settings and File Explorer. Each method has its own advantages and disadvantages, you can choose the method according to your specific needs.
Instructions for downloading and installing additional Fonts for Windows 11
1. Install fonts on Windows 11 via Microsoft Store
Step 1: Enter the keyword Microsoft Store into Windows Search and click on the corresponding search result.
Step 2: In Microsoft Store , enter the keyword Fonts in the search bar and click Fonts - explore new fonts from the search results.
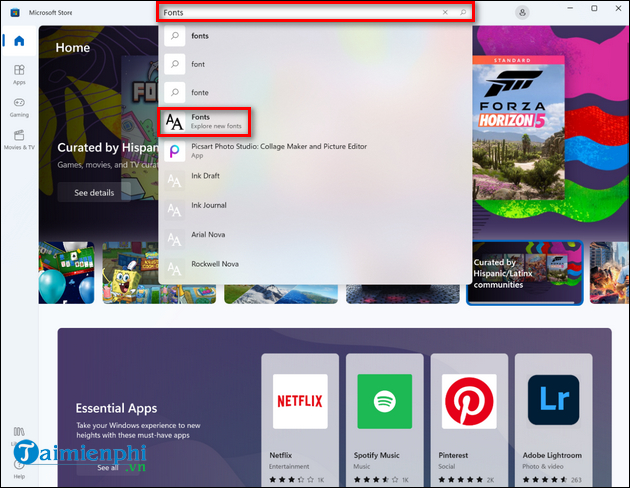
Step 3: You will see many different fonts to choose from, including free and paid.

- Choose any font you like, such as Convection.

Step 4: Next, click the Free button to download the font.

Step 5: After the new font has been downloaded, the previous Free button will change to the Launch button . Click the Launch button to install the font. That's it, your new font is now ready to use in Microsoft Office applications.
2. Install fonts on Windows 11 via Settings
In addition to the Microsoft Store, you can also download and install fonts for Windows 11 from external sources. There are many websites that offer free fonts and professional fonts. The problem is that you need to find a reputable address to avoid downloading malicious files. In this article, TipsMake will use Google Fonts - Google's diverse font library, providing hundreds of different fonts. You can download Google Fonts from the download link provided below.
- Download Google Fonts here.
- After downloading the font you want to your computer, follow the steps below:
- Note: If the downloaded file is compressed (possibly a ZIP file), you will have to decompress it before installing. put.
Step 1: Click on the Windows icon on the taskbar and select Settings or press the keyboard shortcut Windows + I to open Settings .
Step 2: Select Personalization in the left panel and Fonts in the right panel. Another way to access the Personalization section in Settings is to right-click on the Desktop and select Personalize.

Step 3: Drag the downloaded (and extracted) font into the Drag and drop to install area under Add fonts.

Note: You can't drag and drop an entire folder, but you can select multiple files within the folder and drop them into the designated area to install your new font.
Once installed, the new font will be displayed as the first option in the list of installed fonts under Available fonts.

3. Install fonts on Windows 11 via File Explorer
How to install fonts on Windows 11 via File Explorer is similar to via Settings. You do the following:
Step 1: Download the font you want and extract the file if necessary.
- Download beautiful fonts here.
Step 2: Select all files or just font files as desired.

Step 3: Right-click on the files and select Show more options > Install (or Install for all users ) to install the font on Windows 11.

As you can see, installing fonts on Windows 11 is not difficult. You can choose any of the methods shared in the article to download and install new fonts on your computer. Or you can reset Windows 11 to its original state to reinstall it to your liking.
You should read it
May be interested
- How to install and remove fonts on Linux
 the linux system has many integrated fonts but you still can't find the font you need. downloading and installing new fonts is very easy on linux and we will show you how to do this in the following article.
the linux system has many integrated fonts but you still can't find the font you need. downloading and installing new fonts is very easy on linux and we will show you how to do this in the following article. - How to install fonts for Win 10, download full font set
 want to change the font on windows 10 to refresh the interface? check out this simple way to install fonts, making your computer look eye-catching and suitable for your personal style.
want to change the font on windows 10 to refresh the interface? check out this simple way to install fonts, making your computer look eye-catching and suitable for your personal style. - How to install new fonts in Windows, Mac and Linux
 tired of outdated fonts? why don't you try downloading new, more beautiful fonts. easy installation whether on windows, mac os or linux.
tired of outdated fonts? why don't you try downloading new, more beautiful fonts. easy installation whether on windows, mac os or linux. - How to Install and Use Fonts in Linux
 but while font rendering is far from perfect in linux, one thing this open source platform does well is allow users to easily manage their fonts. from selecting, adding, and adjusting, you can work with fonts quite easily in linux.
but while font rendering is far from perfect in linux, one thing this open source platform does well is allow users to easily manage their fonts. from selecting, adding, and adjusting, you can work with fonts quite easily in linux. - Differentiate between TTF and OTF fonts
 if you often work with fonts, maybe many times you've wondered yourself what is the difference between otf and ttf? when deciding to download fonts for my system.
if you often work with fonts, maybe many times you've wondered yourself what is the difference between otf and ttf? when deciding to download fonts for my system. - How to install new free Mac fonts in macOS Catalina
 apple recently updated the font collection available in macos catalina. any mac owner who wants to use them, can do it without any extra cost.
apple recently updated the font collection available in macos catalina. any mac owner who wants to use them, can do it without any extra cost. - How to Install a Font on a Mac
 don't you just hate it when you find the best font and you don't know how to install it? fonts can make or break a piece of writing, reminding us always that presentation matters. still, installing fonts is pretty easy. to install fonts on...
don't you just hate it when you find the best font and you don't know how to install it? fonts can make or break a piece of writing, reminding us always that presentation matters. still, installing fonts is pretty easy. to install fonts on... - How to change fonts on Windows computers
 instructions on how to change fonts on windows computers simply with a few basic steps. helps you customize diverse fonts on the windows interface.
instructions on how to change fonts on windows computers simply with a few basic steps. helps you customize diverse fonts on the windows interface. - How to Manage Fonts in Windows
 in windows 10.11 you can view, hide, delete and download fonts; even use the familiar drag and drop method to add multiple fonts.
in windows 10.11 you can view, hide, delete and download fonts; even use the familiar drag and drop method to add multiple fonts. - Instructions on how to install and remove fonts in Windows
 instructions on how to install and remove fonts in windows. almost anyone who uses a computer needs to install external fonts. tipsmake.com will guide you to install and remove fonts in windows.
instructions on how to install and remove fonts in windows. almost anyone who uses a computer needs to install external fonts. tipsmake.com will guide you to install and remove fonts in windows.










 6 ways to copy file and folder paths in Windows 11
6 ways to copy file and folder paths in Windows 11 How to restore WordPad in Windows 11
How to restore WordPad in Windows 11 How to enable Ultimate Performance to optimize performance on Windows 10/11
How to enable Ultimate Performance to optimize performance on Windows 10/11 6 Ways to take screenshots of Windows 11 with extremely easy keyboard shortcuts
6 Ways to take screenshots of Windows 11 with extremely easy keyboard shortcuts Error of not being able to open the application on Win 11 +10 - QUICK FIX
Error of not being able to open the application on Win 11 +10 - QUICK FIX How to reset Windows 11, restore original Windows 11 settings
How to reset Windows 11, restore original Windows 11 settings