How to show / hide fonts in Windows 10/8
In Windows, you can show or hide specific fonts as needed to avoid confusion. Here's how you can do it with these simple and easy steps.
Steps to hide fonts
To hide fonts, you need to use the Fonts folder of Control Panel. The new Fonts page in the PC Settings application has no option to hide the fonts you do not want to see.
1. First, open Control Panel by searching in Start menu. If you have added Control Panel to the Win + X menu, you can also use it to open.
2. In the Control Panel window, set "View by" to "Large" . Next, click on the "Fonts" option . This action will open the Fonts folder.
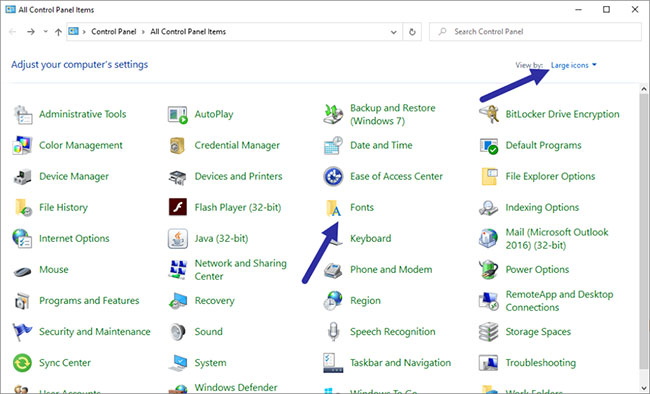 How to show / hide fonts in Windows 10/8 Picture 1
How to show / hide fonts in Windows 10/8 Picture 1 3. In the Fonts folder, find and select the font you want to hide. You can select multiple fonts by holding down the Ctrl button. When you have selected the font (s), click the "Hide" button that appears on the toolbar.
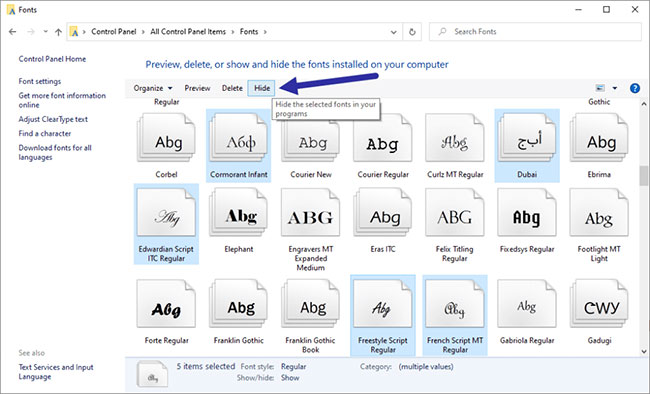 How to show / hide fonts in Windows 10/8 Picture 2
How to show / hide fonts in Windows 10/8 Picture 2 4. As soon as you do that, the font will fade (hidden).
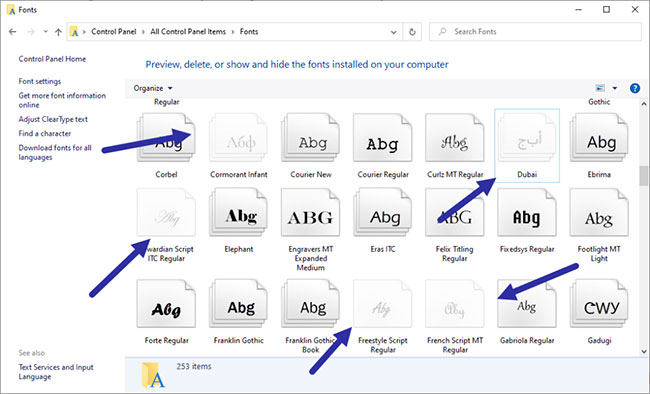 How to show / hide fonts in Windows 10/8 Picture 3
How to show / hide fonts in Windows 10/8 Picture 3 It's done! The fonts will be hidden from all programs and you will no longer see them. However, they are not uninstalled. So if you want to show or unhide them, just select those hidden fonts and click the "Show" button.
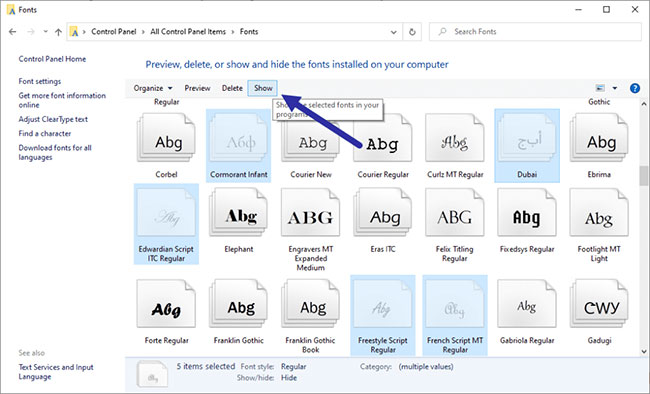 How to show / hide fonts in Windows 10/8 Picture 4
How to show / hide fonts in Windows 10/8 Picture 4 Hide fonts based on language settings
If you have multiple languages installed and want to hide fonts that are not designed for the current language, you can do that too. The good thing about this method is that depending on your current language, Windows will automatically hide and unhide fonts for other languages.
1. Open Control Panel by searching in the Start menu. In the Control Panel window, set View By to "Large" and select the "Fonts" option .
2. In the Fonts folder, click the "Font Settings" link on the left panel.
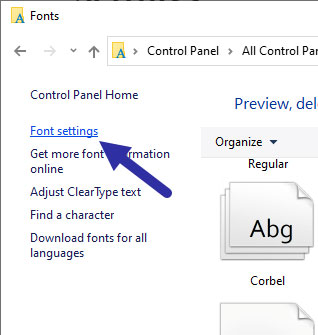 How to show / hide fonts in Windows 10/8 Picture 5
How to show / hide fonts in Windows 10/8 Picture 5 3. Now, select the "Hide fonts based on language settings" checkbox and click the OK button .
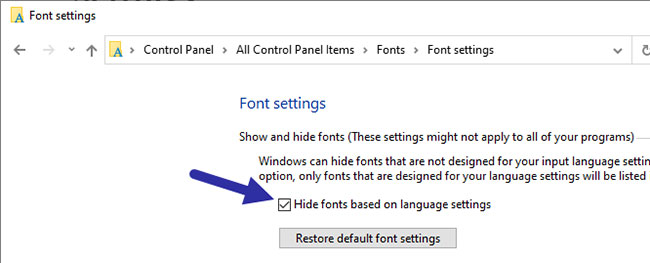 How to show / hide fonts in Windows 10/8 Picture 6
How to show / hide fonts in Windows 10/8 Picture 6 From now on, Windows will automatically hide fonts that are not in the current language.
You should read it
- How to Manage Fonts in Windows
- How to install (and uninstall) fonts on Windows 11
- Steps to install Fonts for Windows 11
- How to Download Fonts
- How to install and remove fonts on Mac
- How to install new fonts in Windows, Mac and Linux
- How to change fonts on Windows computers
- How to install Fonts on Windows 11
- Differentiate between TTF and OTF fonts
- Instructions for installing Font on Windows
- How to Install Fonts
- 10 best free Google fonts for professional presentations






 How to Manage Fonts in Windows
How to Manage Fonts in Windows How to hide and show the recycle bin on Windows 11
How to hide and show the recycle bin on Windows 11 How to show and hide files in Windows 10
How to show and hide files in Windows 10 The simplest way to show and hide folders on Windows 10
The simplest way to show and hide folders on Windows 10 How to download and install fonts on Windows 11 simply
How to download and install fonts on Windows 11 simply How to install (and uninstall) fonts on Windows 11
How to install (and uninstall) fonts on Windows 11