Steps to disable Task Manager on Windows
This trick applies to Windows 7, 8, 10, 11….
Well, as a Windows user, you must know or at least have heard of the Task Manager tool, right?
This is an extremely powerful and useful tool in managing and controlling computers.
It allows you to monitor the performance of important hardware components, or processes running on Windows, or software that adversely affects operating system boot time, and many other things…
Moreover, since Windows 10 version 20H1 build 18963, Task Manager also has the ability to monitor the temperature of discrete graphics cards, a function that previously we had to use specialized software such as MSI Afterburner.

Because it is so powerful, for public computers, or computers outside the LINE, you will find they often have to turn off, or prevent users from using Task Manager.
And if you are also looking for ways to disable Task Manager on Windows 10, then this article is for you. Because in the article below, I would like to share with you 2 ways to completely turn off Task Manager on Windows 10 in the simplest way!
I. How to disable Task Manager on Windows
This tutorial I made on Windows 10 guys!
Microsoft has provided our users with 2 ways to completely disable Task Manager on Windows 10, that is: Using Local Group Policy Editor or Registry Editor.
For those who use Windows 10 Pro, Edu, Enter . then just use Local Group Policy with a graphical interface for convenience and time saving.
If your computer runs Windows 10 Home, you must use the Registry Editor or activate Local Group Policy on Windows 10 Home only.
Method #1: Disable Task Manager with Local Group Policy Editor
Local Group Policy is a very powerful tool used to set up many components of a Windows system. Most settings in Local Group Policy require Administrator rights to change.
If you are an administrator of a corporate computer system or have multiple accounts on your computer and are using editions such as Windows 10 Pro, Enterprise or Edu, you can take advantage of Local Group Policy to control other users' computer usage.
+ Step 1: The fastest way to access the Local Group Policy Editor on Windows 10 is to open the Run dialog box (Windows + R) => enter the command gpedit.msc => and then press the Enter key.

Step 2: Next, follow the link below:
User Configuration Administrative Templates System Ctrl + Alt + Del Options
=> Look in the list of Policy results (in the right column) called Remove Task Manager, actually, you don't have to search because you can see it right away.
Now right click on it => then select Edit to reset.

+ Step 3: Default is in Not Configured state => now you just need to switch to Enabled state => then click OK to finish. No need to restart the machine, this policy will take effect immediately.

+ Step 4: Check the results!
From now on, every way to access Task Manager on Windows 10 that I know of is useless, including all the ways that have been introduced on the blog:
- Ctrl + Shift + ESC
- Ctrl + Alt + Del . key combination
- Taskbar right-click menu
- Windows Search Engine
- The taskmgr command in Windows Run, Command Prompt.
When accessing by the above methods, you will all receive messages like: Task Manager has been disabled by the administrator – Task Manager has been disabled by your Administrator and cannot open Task Manager even if you have it. is the Administrator of the system.

In case you need to use Task Manager again, just change the status of the Remove Task Manager policy from Enabled to Not configured or Disabled and then save it.
Method #2: Disable Task Manager with Registry Editor
This method is for those of you who like to play around, or who are using Windows 10 Home. but have not activated Local Group Policy yet. Not only is it more complicated than the way above, but editing the Registry also contains a lot of risks (if you do it wrong), so before doing it, remember to back it up. the entire system registry first!
+ Step 1: You open the Run dialog box with the Windows + R key combination => enter the regedit command => then press the Enter key to access the fastest Registry Editor on Windows 10.

+ Step 2: You access the System key in the Registry using the path below:
HKEY_CURRENT_USERSOFTWAREMicrosoftWindowsCurrentVersionPoliciesSystem
NOTE: You can quickly access it by directly pasting the above link into the address bar and then pressing Enter.
If you don't have the System key, don't worry, we just need to create a key with the same name in the Policies key (right-click Policies => select New => Key).
=> Then you right-click on any empty area (right column) => and select New => select DWORD (32-bit) Value to create a new value and name it DisableTaskMgr.
If you do not have time to name or set it wrong, you can right-click on the newly created value => then select Rename to correct it. Note that whether you use Windows 10 64-bit or 32-bit version , you must create a value of DWORD (32-bit) Value!

+ Step 3: Edit the parameters in the Value data box from 0 to 1 to disable Task Manager on Windows 10 => then click OK to finish.

This DisableTaskMgr value will have the same effect as the Remove Task Manager policy in the Local Group Policy Editor.
Finally, restart your computer to apply the changes!
In case you want to reactivate Task Manager, you just need to go back here => then edit from the value 1 to 0 or you can also delete this value completely.
I have prepared for you a *.reg file so that you can enable the disable Task Manager feature on Windows 10 without having to manually edit it in the Registry as above.
Actually, this REG file is the process of automatically doing the above manual tasks, if you do not want to do it manually, you can use this file you created. You choose one of the links here to download these *.reg files!
And whether you edit it manually or use pre-made .reg files to edit the Registry, you still have to restart Windows 10 for these changes to take effect.
II. Conclude
Yes, so I have just finished showing you how to disable Task Manager on Windows 10.
The tutorial is done on Windows 10, but you can apply it to any version of Windows operating system.
Hopefully the tips that I introduced in this article will be useful to you. Good luck !
You should read it
- Instructions to fix Task Manager has been Disabled by your Administrator
- Preparing for a new Task Manager on Windows 11
- How to open Task Manager, introduce the functions in Task Manager
- 4 How to open Task Manager Windows 11
- 7 Task Manager processes that should never end
- How to unlock, fix Task manager errors on Windows
- Top 10 tips for using Task Manager in Windows 10
- Ways to open Task Manager on Windows 10
May be interested
- Windows Subsystem for Android was suddenly discovered on the Microsoft Store
 microsoft has repeatedly mentioned the ability to directly support android applications in the windows 11 environment.
microsoft has repeatedly mentioned the ability to directly support android applications in the windows 11 environment. - Steps to open sound settings on Windows PC
 when you have audio problems or want to enhance your pc's sound level, it's time to go into windows sound settings and make some tweaks. however, did you know that there are many shortcuts and tricks to quickly get to where you need to be?
when you have audio problems or want to enhance your pc's sound level, it's time to go into windows sound settings and make some tweaks. however, did you know that there are many shortcuts and tricks to quickly get to where you need to be? - Steps to add/remove 'Maximum processor state' from Power Options in Windows
 the maximum processor state setting in power options allows the user to specify a percentage of maximum processor capacity to use. lower percentages can result in significantly better battery life, but lead to lower performance.
the maximum processor state setting in power options allows the user to specify a percentage of maximum processor capacity to use. lower percentages can result in significantly better battery life, but lead to lower performance. - How to view and interact with the desktop in Windows Mixed Reality
 pc users can use the desktop view app to interact with their windows 10/11 pc screens without removing their headset while in windows mixed reality.
pc users can use the desktop view app to interact with their windows 10/11 pc screens without removing their headset while in windows mixed reality. - Steps to perform Regression Analysis in Windows 11/10
 here are instructions for you to perform regression analysis on your windows 11/10 pc. regression analysis is a statistical technique used to evaluate a set of data.
here are instructions for you to perform regression analysis on your windows 11/10 pc. regression analysis is a statistical technique used to evaluate a set of data. - How to make Windows Terminal the default Terminal application and its benefits
 you can set windows terminal as your default terminal application whenever you launch command prompt or powershell.
you can set windows terminal as your default terminal application whenever you launch command prompt or powershell.


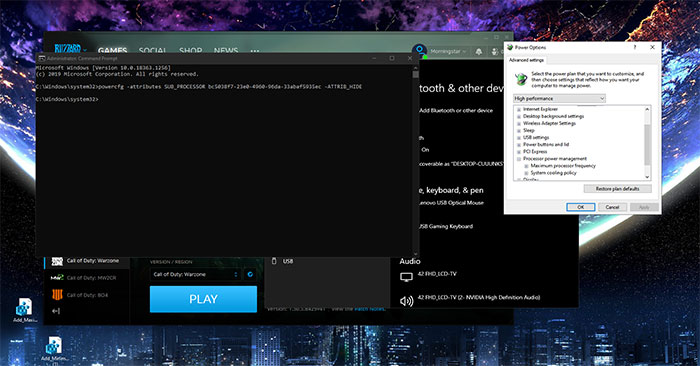



 All problems about using Task Manager
All problems about using Task Manager Ways to enable Task Manager in Windows 11
Ways to enable Task Manager in Windows 11 7 simple ways to open Task Manager on Macbook, Windows 10,11
7 simple ways to open Task Manager on Macbook, Windows 10,11 Preparing for a new Task Manager on Windows 11
Preparing for a new Task Manager on Windows 11 Instructions to fix Task Manager has been Disabled by your Administrator
Instructions to fix Task Manager has been Disabled by your Administrator